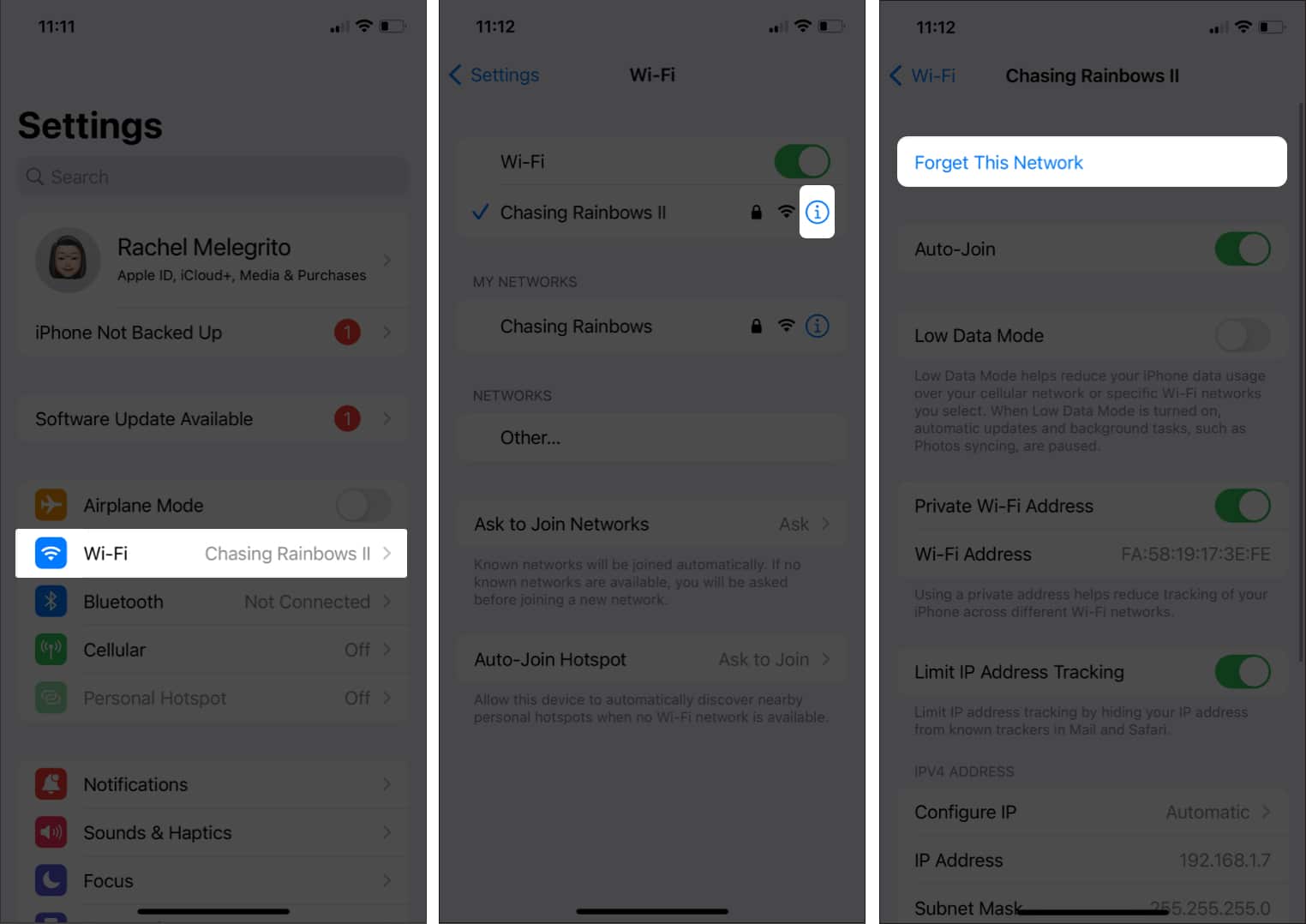App Store’s often responsive and easy to use. There are a few instances where you’ll see the error message “Can’t connect to App Store” on your iPhone or iPad. If that’s you, don’t worry, I’ve outlined several fixes and troubleshoots to rid you of the error so you can do your business on the App Store.
1. Retry connecting
The “Cannot Connect to App Store” error message also contains a Retry button below it. You’ve probably tried it already, but just in case you haven’t, try tapping it several times to see if it would connect your iPhone or iPad to the App Store. Try changing your location before doing so. It might just be a minor delay in connection. If not, read on.
2. Check App Store servers
Before you blame your Wi-Fi connection or your iPhone for the issue, it’s best first to check if the error is in Apple’s servers. There are rare instances that the App Store error is due to server issues. To be sure, head to Apple’s System Status page and check if the App Store’s server is available (with a green circle beside it). If you see a yellow circle, the App Store may be suffering from some technical glitches. In this case, there’s nothing you can do but wait for Apple to resolve the issue.
3. Check your internet connection
This is a no-brainer, but be sure to check that your internet connection is working. Connecting to the App Store requires an internet connection, either through Wi-Fi, cellular data, or via hotspot. You can check by simply launching Safari and checking if you can browse the net. If you’re connected to Wi-Fi, ensure that it’s enabled, stable, and configured properly. The same is true for data and hotspot connections. Here are several things you can do to fix possible network connection issues:
Reconnect your iPhone or iPad to your Wi-Fi network
If you’re connected to Wi-Fi, check the Wi-Fi bars on your iPhone or iPad to see how many are showing up. If there are 4 to 5 bars, your Wi-Fi signal is relatively good, but if it’s two and below, then the culprit behind the App Store error is your Wi-Fi connection. You may want to disconnect your iPhone or iPad from the Wi-Fi network and reconnect to see if anything improves. To do this: Be sure that you know the password before forgetting the network.
Allow App Store to use data connection
If you’re using a cellular data connection, you may be seeing the “Cannot Connect to App Store” error because the App Store isn’t permitted to use your data connection. To fix this, open Settings → Cellular and scroll through the apps until you see App Store. Then toggle the switch beside App Store. This allows the app to use your cellular data to perform actions like updates and downloads.
Restart your Wi-Fi router
It’s possible that the issue isn’t with your iPhone or iPad but your router. One way to do this is by accessing your router’s settings page through your web browser—assuming that you have cellular data to do this—then rebooting your router. Another way is to check manually for a little light turned on and no other unusual blinking happening. If something looks off, restart it by turning it off for a few minutes before turning it back on. You should call your network provider to fix the problem if the issue persists.
Change DNS settings
If you’re still unable to connect, try changing your DNS settings. Head to Settings → Wi-Fi and tap on the More information (i) icon beside your chosen Wi-Fi network. Choose Configure DNS and switch it to Manual. Delete the current DNS server by tapping the red button, then input 8.8.8.8, 4.2.2.2, or 144.144.144.144. Go back to the App Store and see if this solves the issue.
Try another Wi-Fi network
When all else fails, try another Wi-Fi network and see if it works. It’s possible that your current Wi-Fi network might have a stricter configuration than other networks, preventing you from connecting to the App Store. Or it may be that it’s too weak and unstable to use.
4. Force quit and relaunch App Store
Temporary glitches may also cause the App Store to crash like any other app. The best way to resolve this is by force quitting the app and relaunching it. To force quit the app, open the App Switcher, find the App Store, then swipe up. How you can open the App Switcher varies depending on your handset. Once done closing the app, relaunch it.
5. Toggle Airplane mode on/off
Airplane mode is another magic pill that resolves many connectivity and network issues your iPhone or iPad may have. You must access the Control Center to do this. On a device with Face ID: Swipe down from the upper right corner of your screen On a device with a Touch ID: Swipe up from the bottom of your screen Then tap the Airplane mode icon. Wait for a minute before tapping it again to turn it off. Relaunch App Store to see if the trick helped resolve your App Store issue.
6. Clear the App Store cache
If the App Store is still not working, try clearing its cache. This can help remove temporary files that may be causing the issue. Like other apps, long lines of code tell the App Store how to function. Software programs use a “cache” to store temporary information. If the cached data become corrupted, it may cause unexpected issues, such as App Store not loading. Clearing out this data will give the app a fresh reset. To do this, head to the app and tap any of the tabs at the bottom of the screen 10 consecutive times quickly. You won’t get any notification on your screen that says your App Store cache is cleared. Open the app switcher and quit the app before relaunching it.
7. Update to the latest iOS or iPadOS
An outdated OS can lead to many errors, so it’s a good idea to keep your iPhone or iPad up-to-date whenever a new update gets released. Updating your device’s software helps fix bugs and glitches, and the “Cannot connect to App Store” is a system bug on your iPhone or iPad. To update your device’s OS:
8. Sign out of Apple ID and sign back in
Sometimes, signing out of your Apple ID can troubleshoot issues on apps related to it, like Apple Music and the App Store. Note: Before you sign out of your Apple ID, be sure that you know your Apple ID password. Remember that your Apple ID is your only way to access Apple services and all your Apple devices. To sign out, head to Settings, then tap your name at the top. Scroll down at the bottom and tap Sign Out. You’ll be asked for your password to confirm your action. After this, head back to Settings to sign back in.
9. Sign out from App Store
If the above method doesn’t work, you may want to try a similar method that signs out the App Store. To do this, go to Settings → [your profile] → Media & Purchases. Tap Sign Out, then sign in again.
10. Turn on your location
Sometimes, the App Store may not work as smoothly if your location is turned off. Turning it on may help it work. To do this:
11. Turn off your VPN
If you have a VPN (virtual private network) on your device or use VPN apps, you may want to turn it off for a while. Different countries have different access to the App Store. So if your VPN is in a different country than your App Store’s location, it may prevent the App Store from loading. To turn it off, go to Settings→ General→ VPN & Device Management. Tap VPN, then toggle it off.
12. Check your Time and Date Settings
It’s also essential to have your Date and Time set correctly on your phone, as this is needed for some services to connect. It’s crucial for your device’s date and time to be synced with your location’s time zone so that the App Store can connect. To check your Date and Time settings, go to Settings → General → Date & Time. Make sure the Set Automatically option is enabled.
13. Force restart
Force restarting is another way to refresh your iPhone or iPad. This may help the App Store load properly if it’s not working due to a minor bug or software glitch. Rebooting your iPhone or iPad may also solve issues related to its network or software. How to force restart your iPhone or iPad depends on the model you have, so be sure to check the instructions for your device. Once you’ve force restarted, you can open up the App Store again and see if it works
14. Reset Network Settings
Resetting your network settings may also help fix the “Cannot connect to App Store” issue. This method is beneficial if you’ve tried all the other solutions but nothing worked. This method only erases your Wi-Fi and cellular network settings but doesn’t delete any of your data. Just be sure you know all your passwords before you begin, as this will erase any existing network settings. To reset your network settings: Once done, you can open the App Store and see if it’s working. If it still doesn’t work, you may want to reset your iPhone or iPad.
15. Reset Network
Set If nothing else worked, resetting your iPhone to factory settings is the last resort. Although unlikely, the “Cannot Connect to App Store” issue can be caused by deeper software issues that a factory reset might be able to fix. However, this will bring your device back to default mode, so make sure you back up your important files before proceeding. Here’s what you have to do to reset your device: After the reset is done, your device will restart. Once done, you can try connecting to the App Store again and see if it works.
Contact Apple Support
If all else fails and none of the above solutions worked, you may need to contact Apple Support for further assistance. They can review your account and help troubleshoot potential issues preventing the App Store from loading. Wrapping up… Cannot connect to App Store is an error that can occur on your iPhone or iPad due to various reasons, such as a weak internet connection, faulty network settings, VPN enabled, and others. If you’re experiencing this issue, try the solutions above, and hopefully, one of them will work for you. Which one worked for you? Let us know in the comments below. You can also share any other tips or tricks that worked for you. Read more:
How to Turn Off Autoplay Videos on iPhone and iPad App Store Icon Missing on iPhone or iPad? How to Fix It How to Redeem App Store and iTunes Gift Card