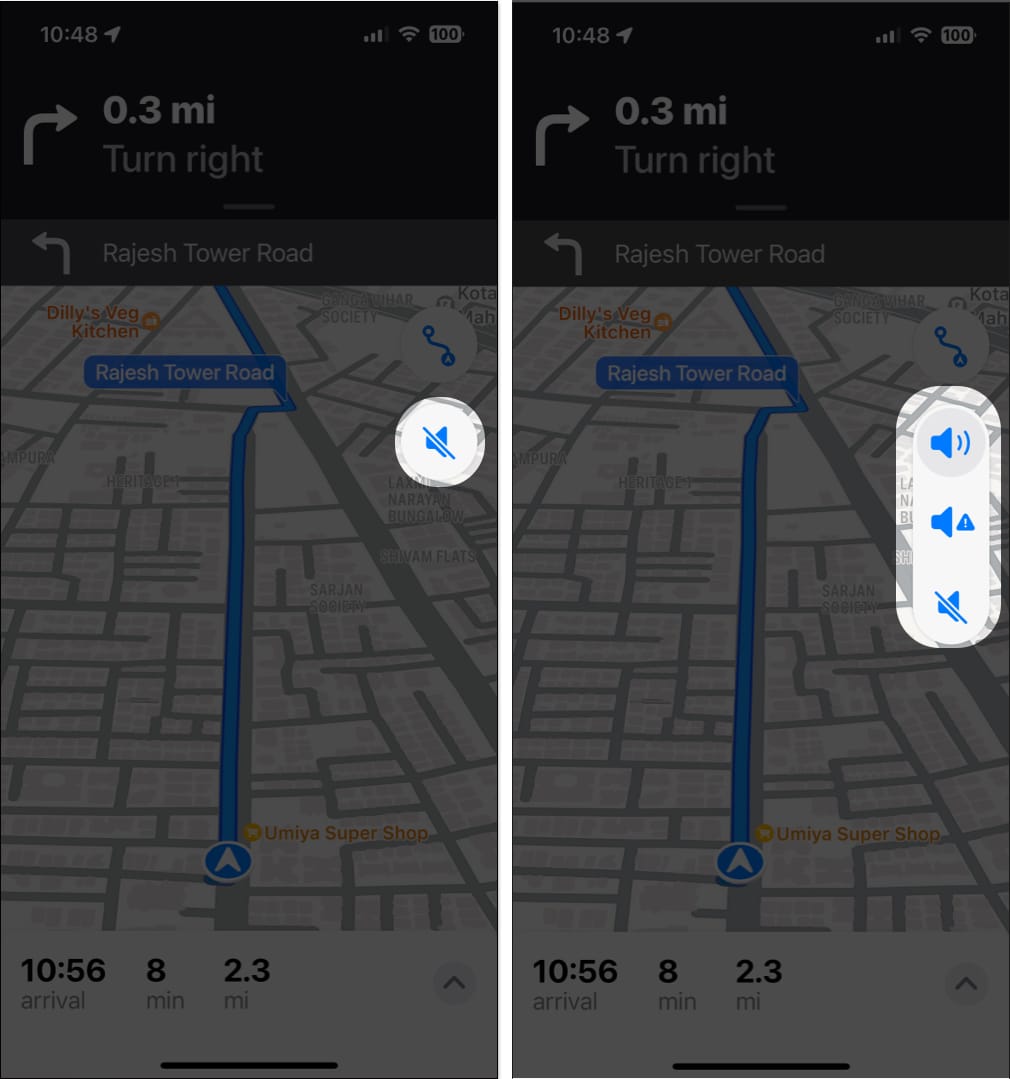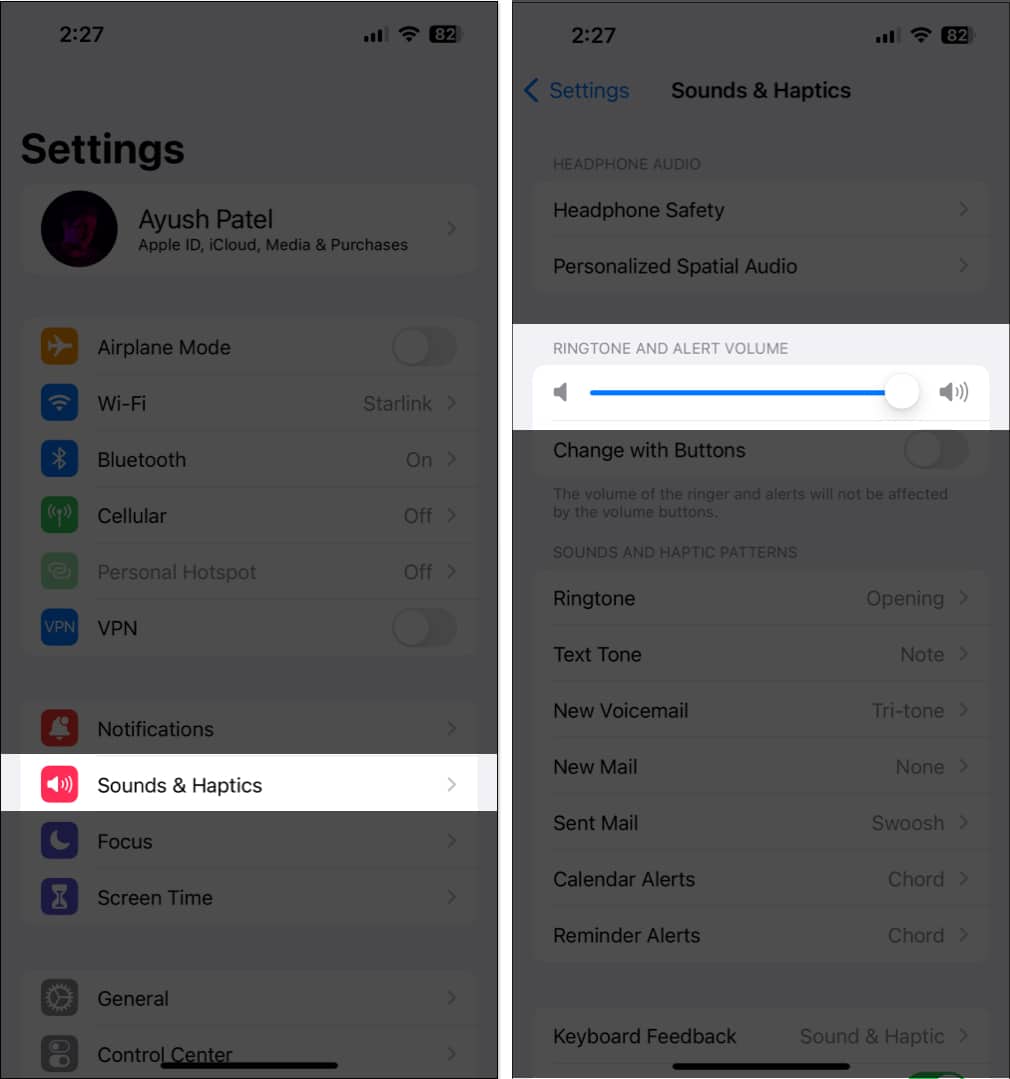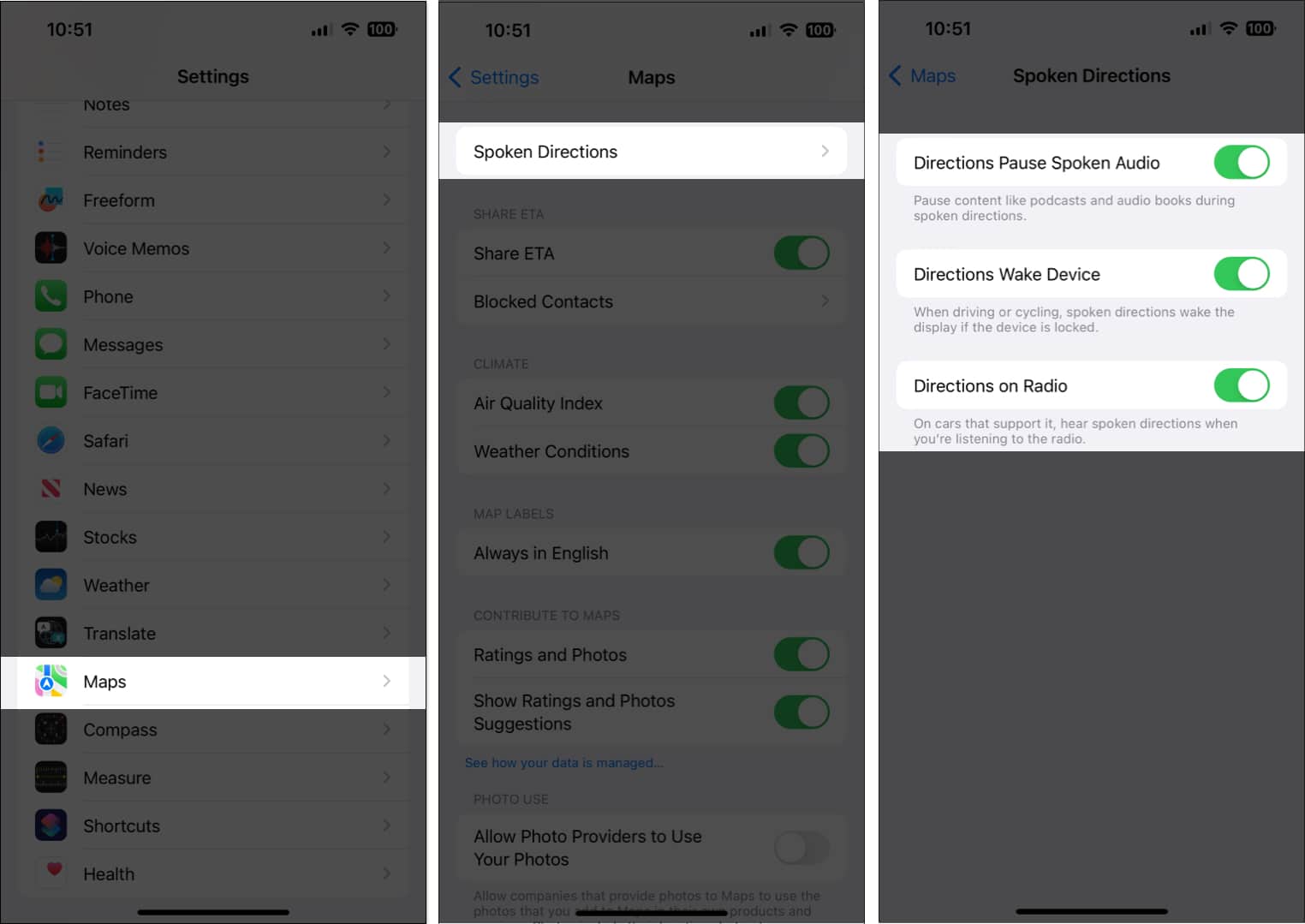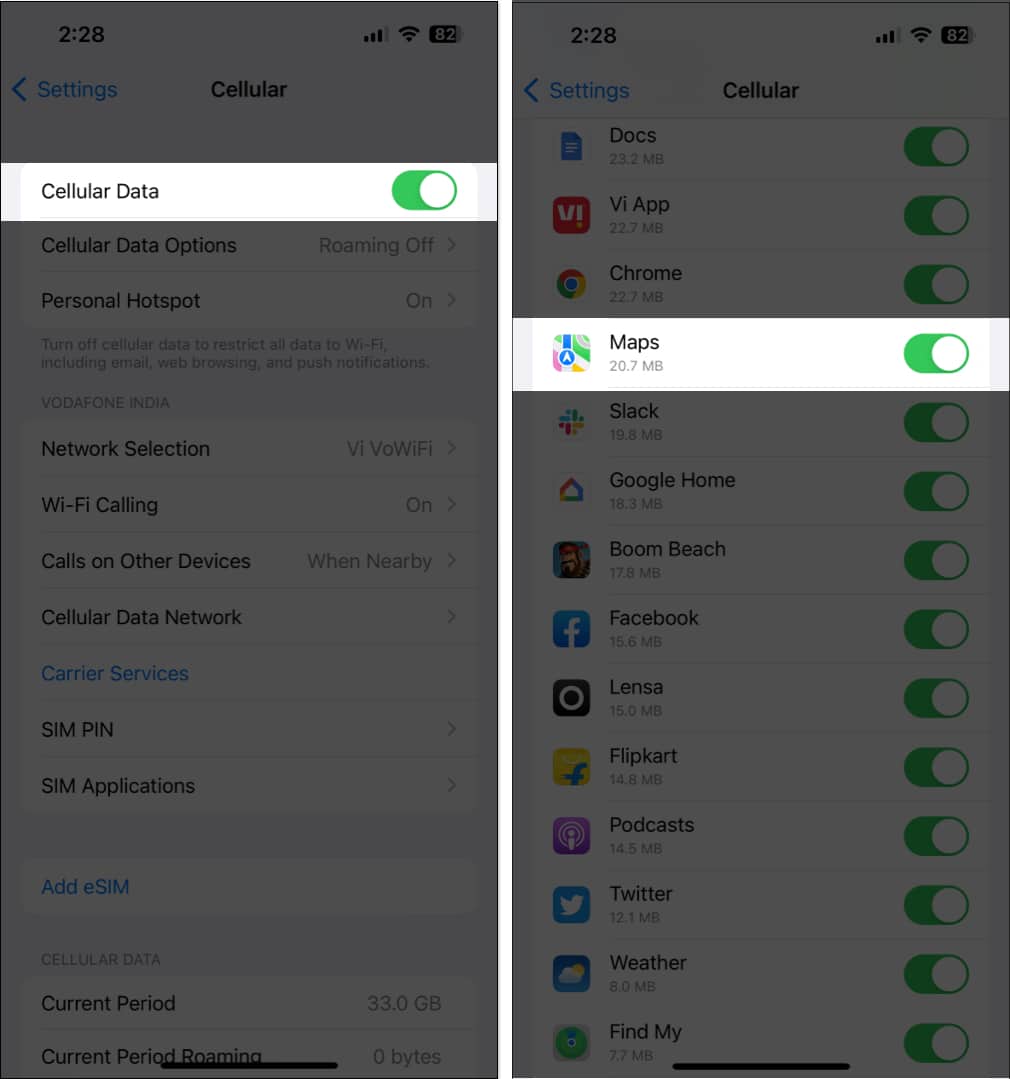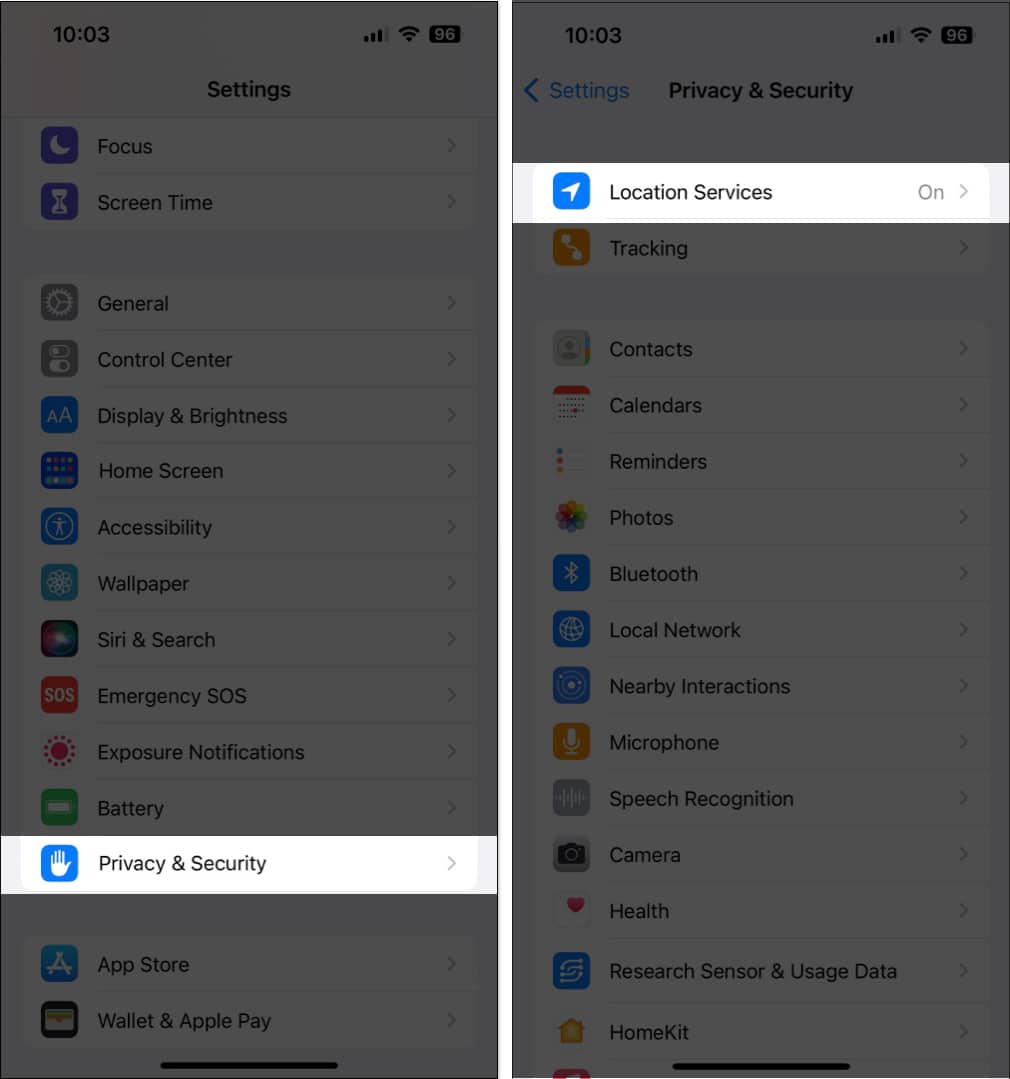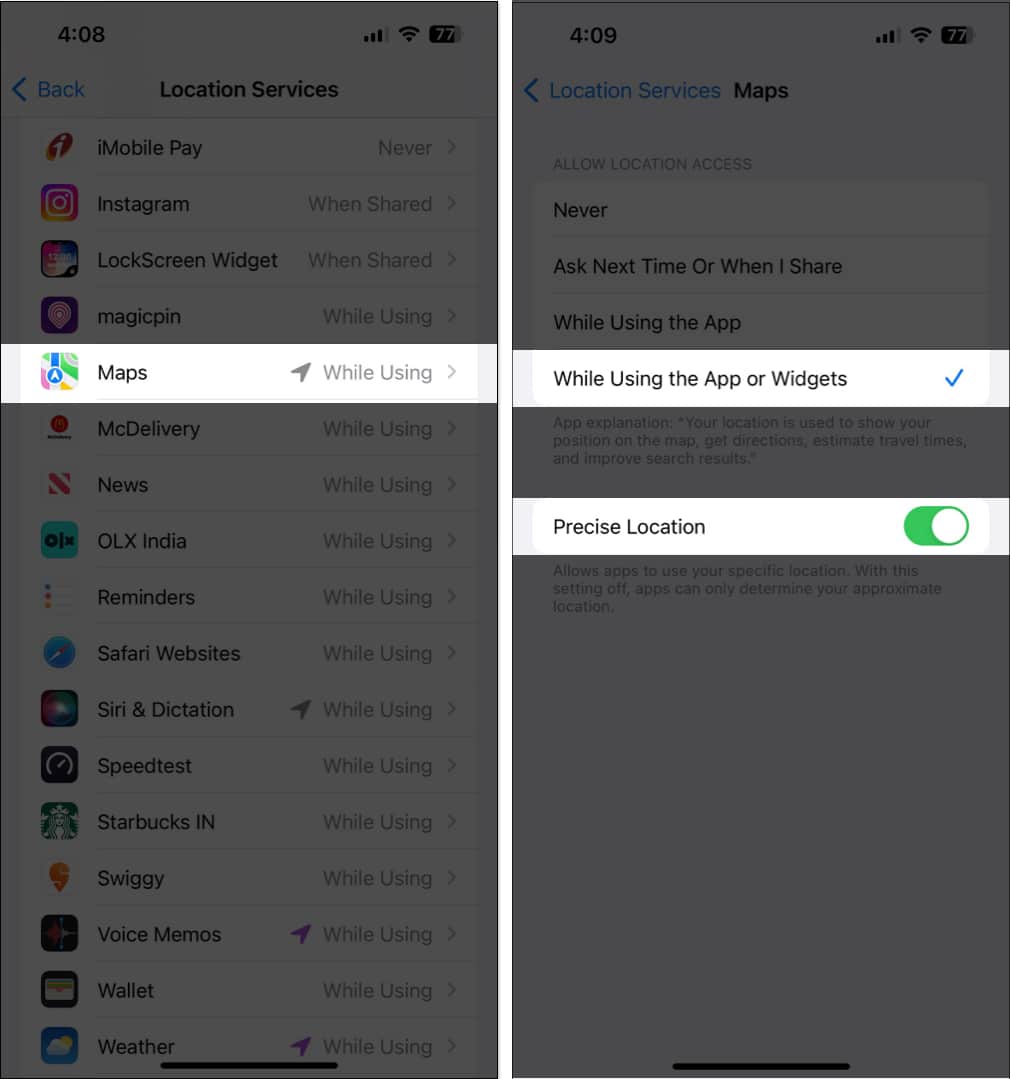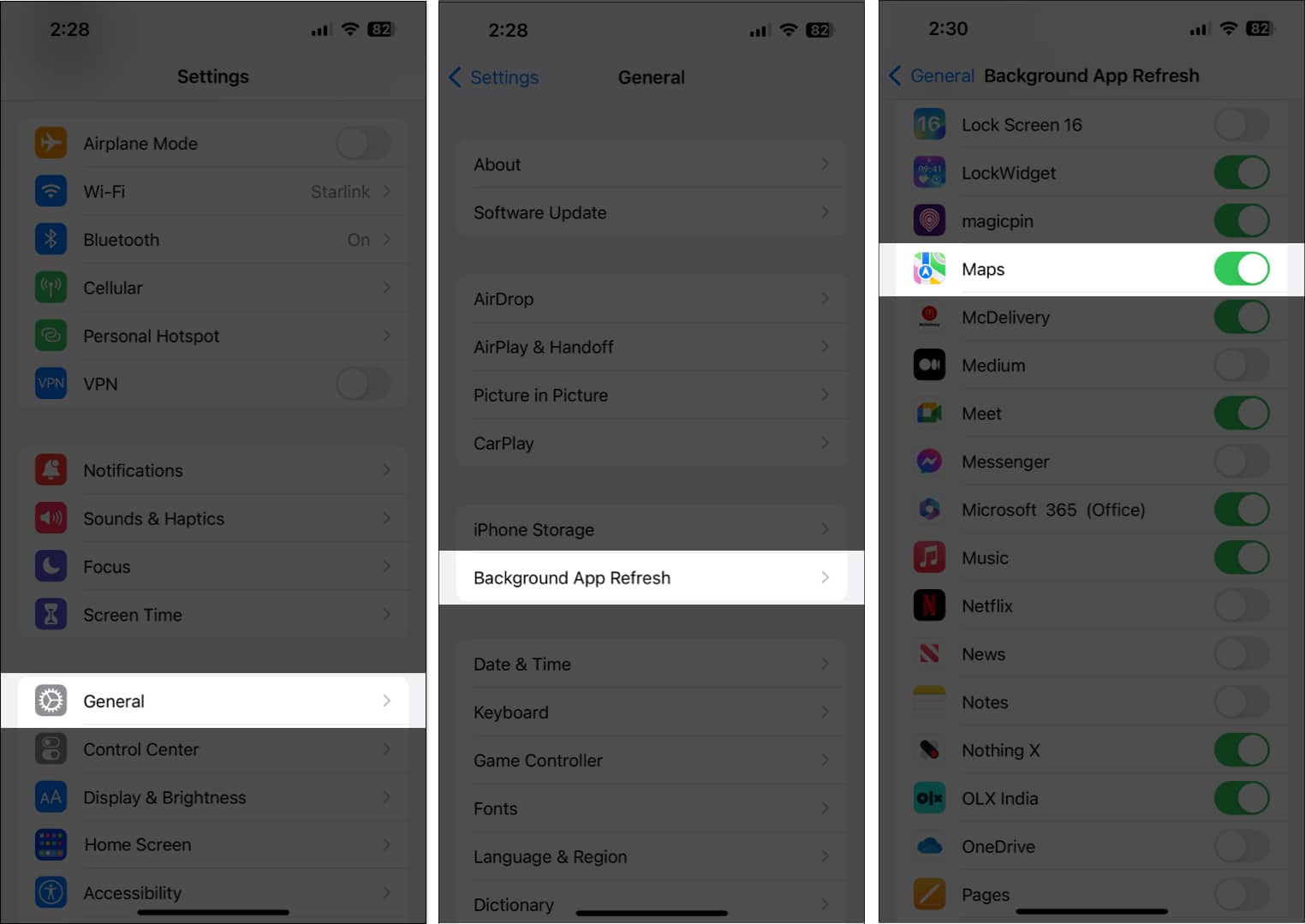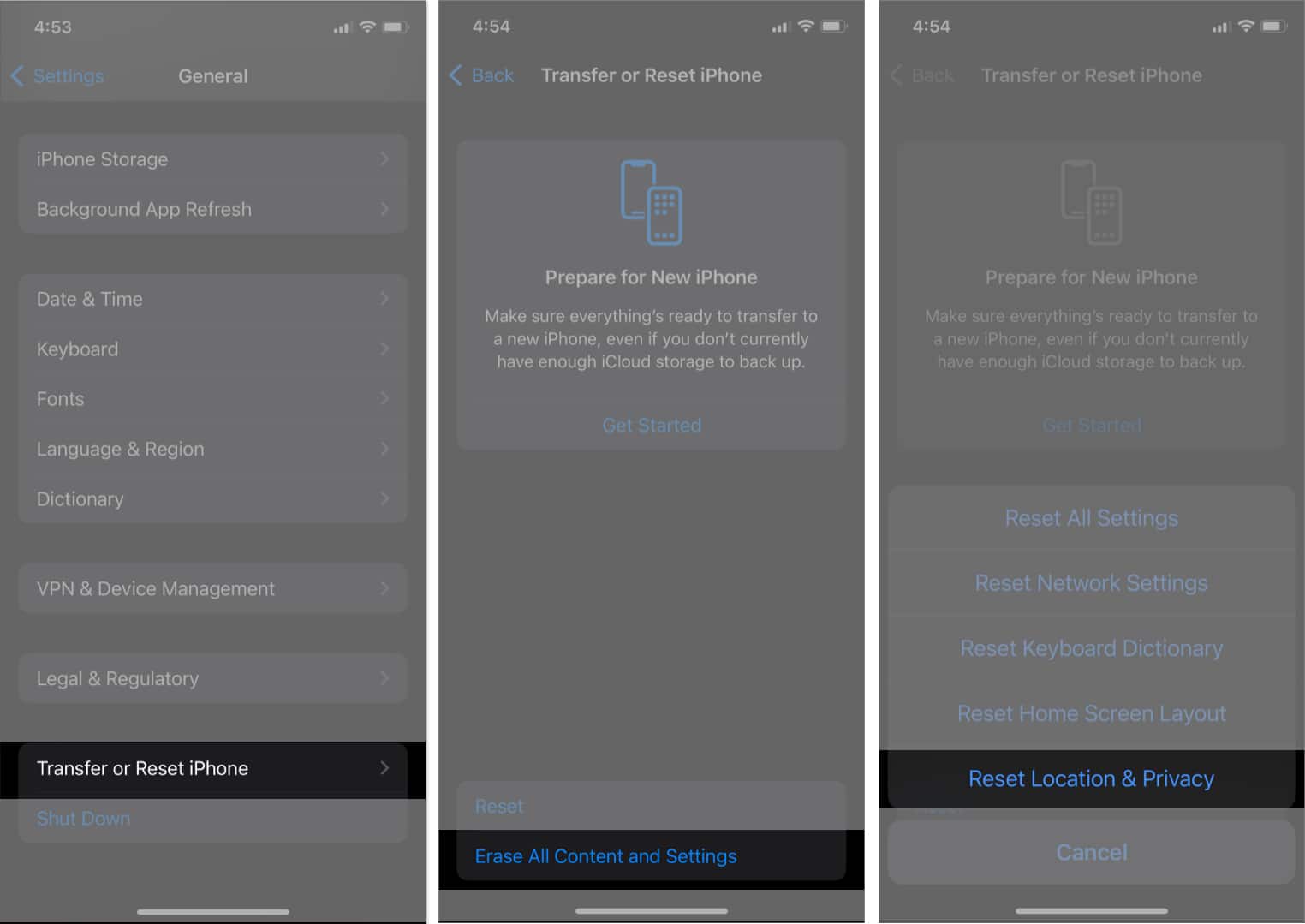If you’re facing similar issues on your iPhone, you’ve come to the right place. In this post, I’ll list a few potential solutions to help you quickly fix the Apple Maps Voice Navigation on your iPhone.
1. Check if Voice Navigation is muted in Apple Maps
One of the first things you should check if voice navigation refuses to work on your iPhone is if you’ve accidentally muted it. To ensure this isn’t the case:
2. Check your iPhone’s volume level
If voice navigation is already unmuted inside Apple Maps, but you still can’t hear the spoken directions as expected, you might want to check your iPhone’s volume to ensure that it’s set to an audible level.
3. Force quit and restart Maps
Often, issues within apps, including the ones related to pre-installed apps like Apple Maps or other third-party apps on your iPhone, can be fixed quickly by force closing and restarting them, as I’ve detailed in these steps.
4. Check if Spoken Directions are enabled in Apple Maps
To ensure that voice navigation in Apple Maps on your iPhone works as expected, it’s important to check if all the necessary toggles for Spoken Directions are enabled in the Settings app. Here’s how you can do that:
5. Ensure Maps has access to cellular data
Apple Maps requires uninterrupted access to cellular data to function correctly and provide accurate real-time spoken directions. Hence, you must ensure that cellular data is turned on and Maps has access to it.
6. Ensure Maps has access to Location Services
Yet another reason why Voice Navigation may not work for you could be due to the fact that Maps can’t access your iPhone’s Location Services. If you want to ensure this isn’t the case with your iPhone, follow these steps:
7. Enable Background App Refresh for Maps
Generally, Voice Navigation in Maps keeps working in the background even after you switch apps or lock your iPhone. But, for this to happen, you must ensure that Background App Refresh for Maps is enabled on your iPhone.
8. Check for iOS updates
Bugs or glitches in iOS can also render useful features like voice navigation unusable. Hence, If you’re facing a similar issue on your iPhone, it would be a good idea to check if Apple has issued a new iOS update that includes bug fixes to patch the issues you’re facing, as detailed in these steps:
9. Perform a hard reboot
If the previous solutions didn’t work, performing a hard reboot can help you resolve temporary glitches that may prevent features like voice navigation from working on your iPhone. And, if you’re unsure about how you can do that, check out this guide on how to hard reboot any iPhone or iPad.
10. Reset Location and Privacy settings
If none of the solutions mentioned above helped restore Voice navigation in Apple Maps, you could try resetting the Location and Privacy settings to their default values, as detailed below, to see if that fixes the issue. Apple Maps Voice Navigation on iPhone Fixed. By following the solutions mentioned in this guide, you should be able to quickly troubleshoot and fix issues related to Apple Maps voice navigation on your iPhone. However, if you have any queries or know an even better solution that can help users fix the issue, feel free to drop it as a comment. Read more:
Apple Maps vs. Google Maps: Which is ideal for your iPhone? 19 Best Apple Maps tips and tricks for iPhone How to make Google Maps the default on iPhone
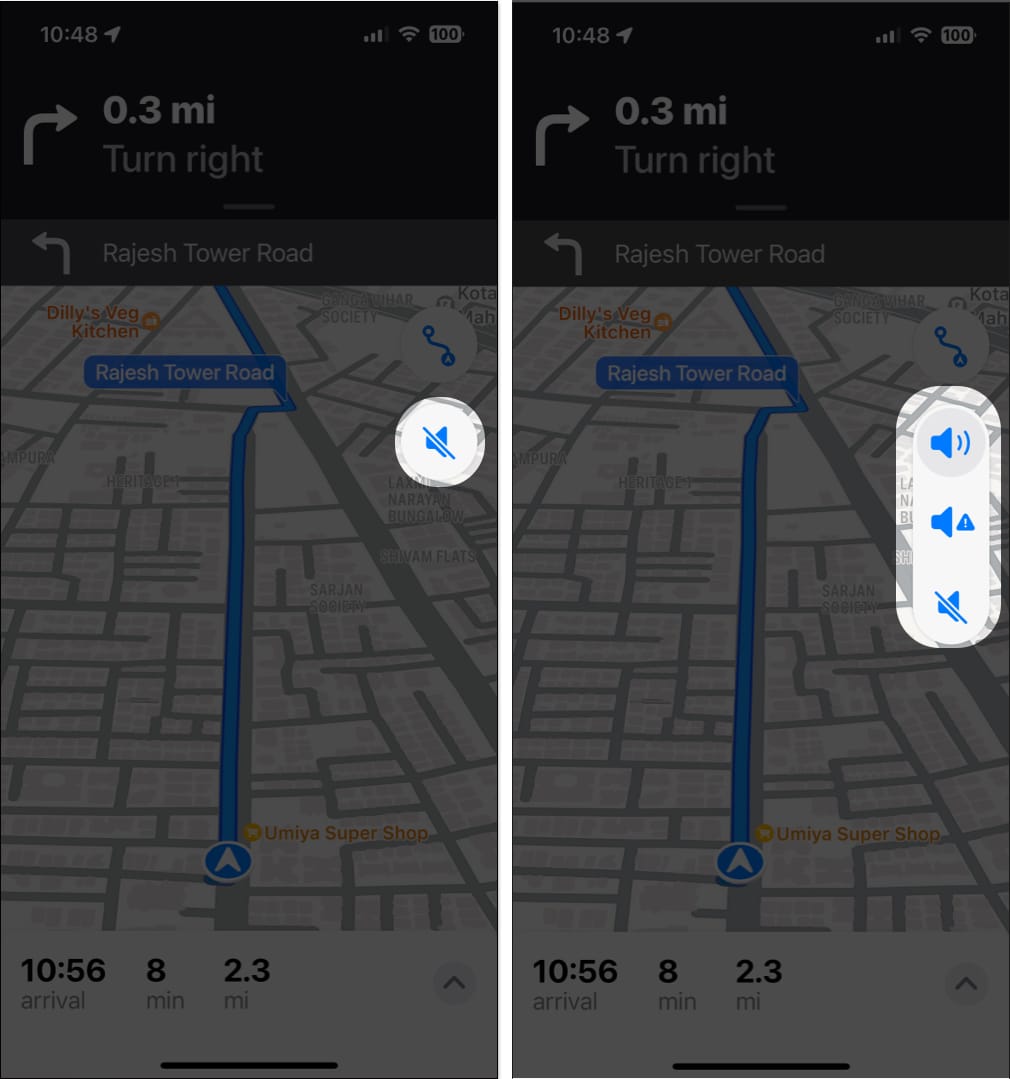
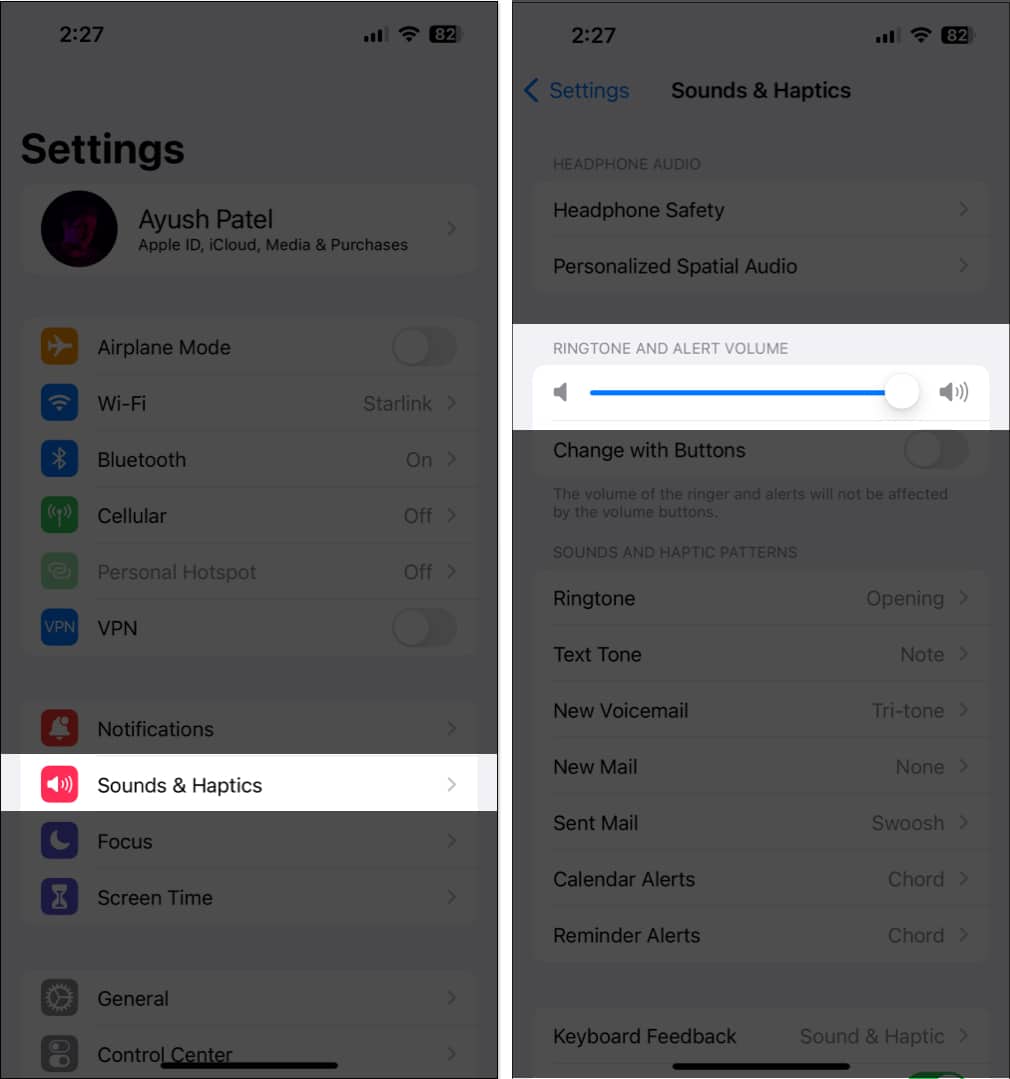

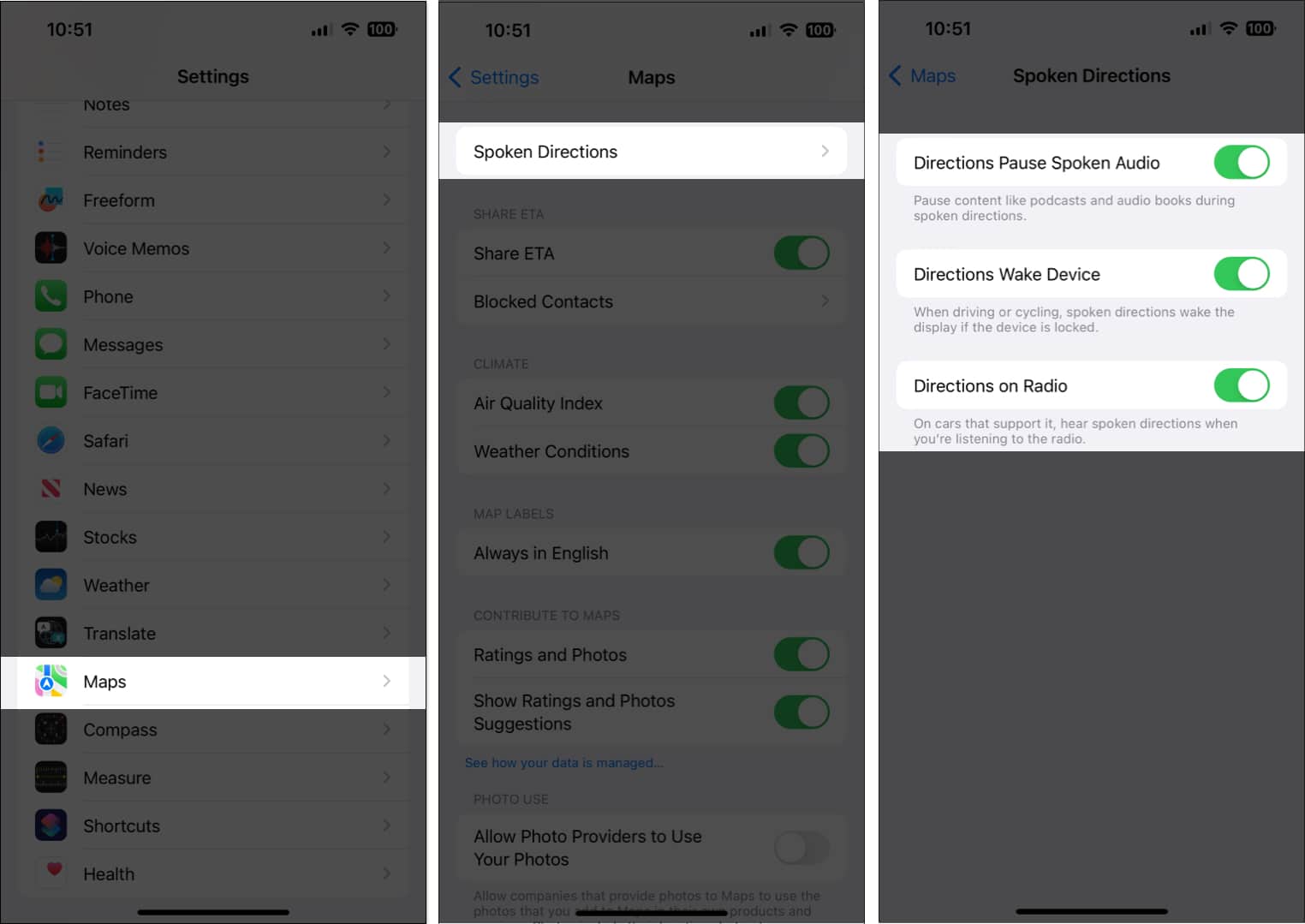
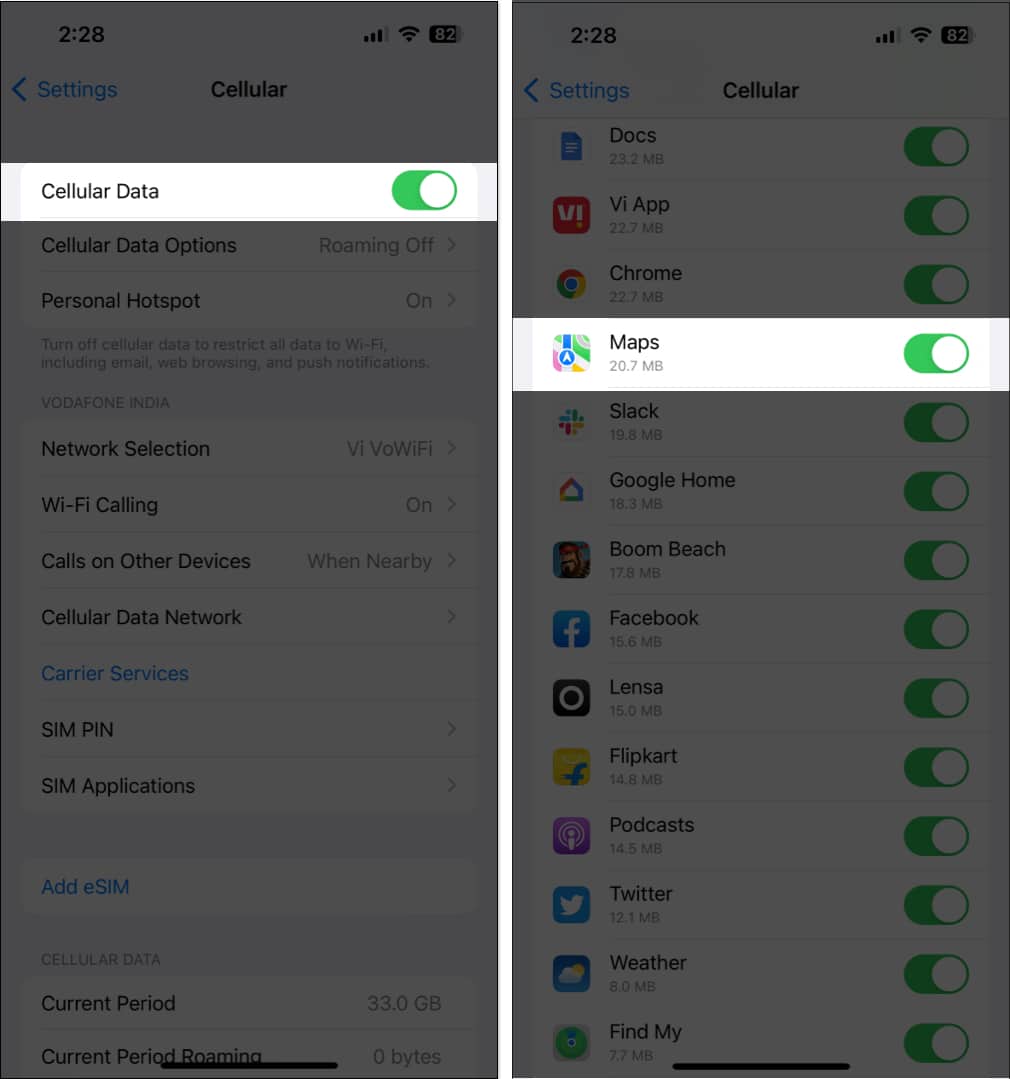
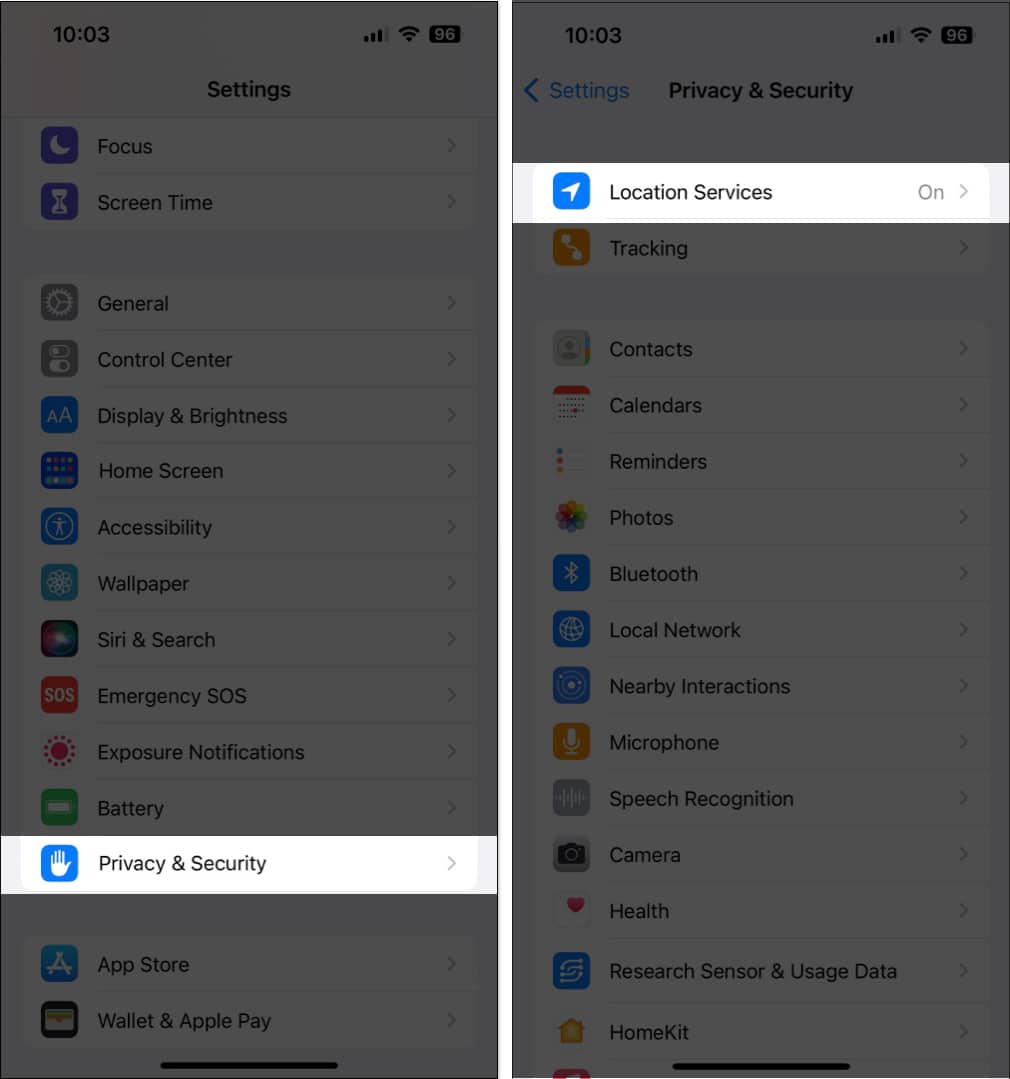
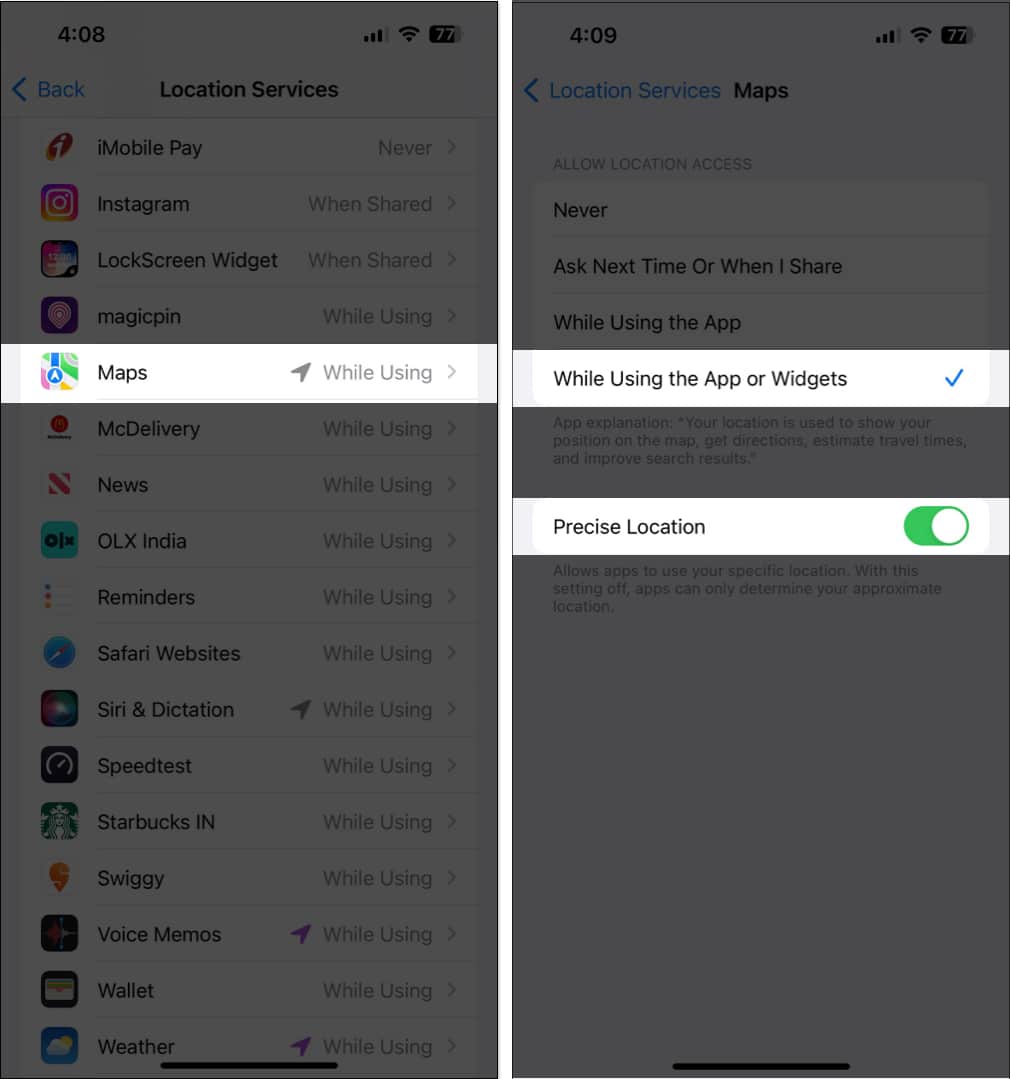
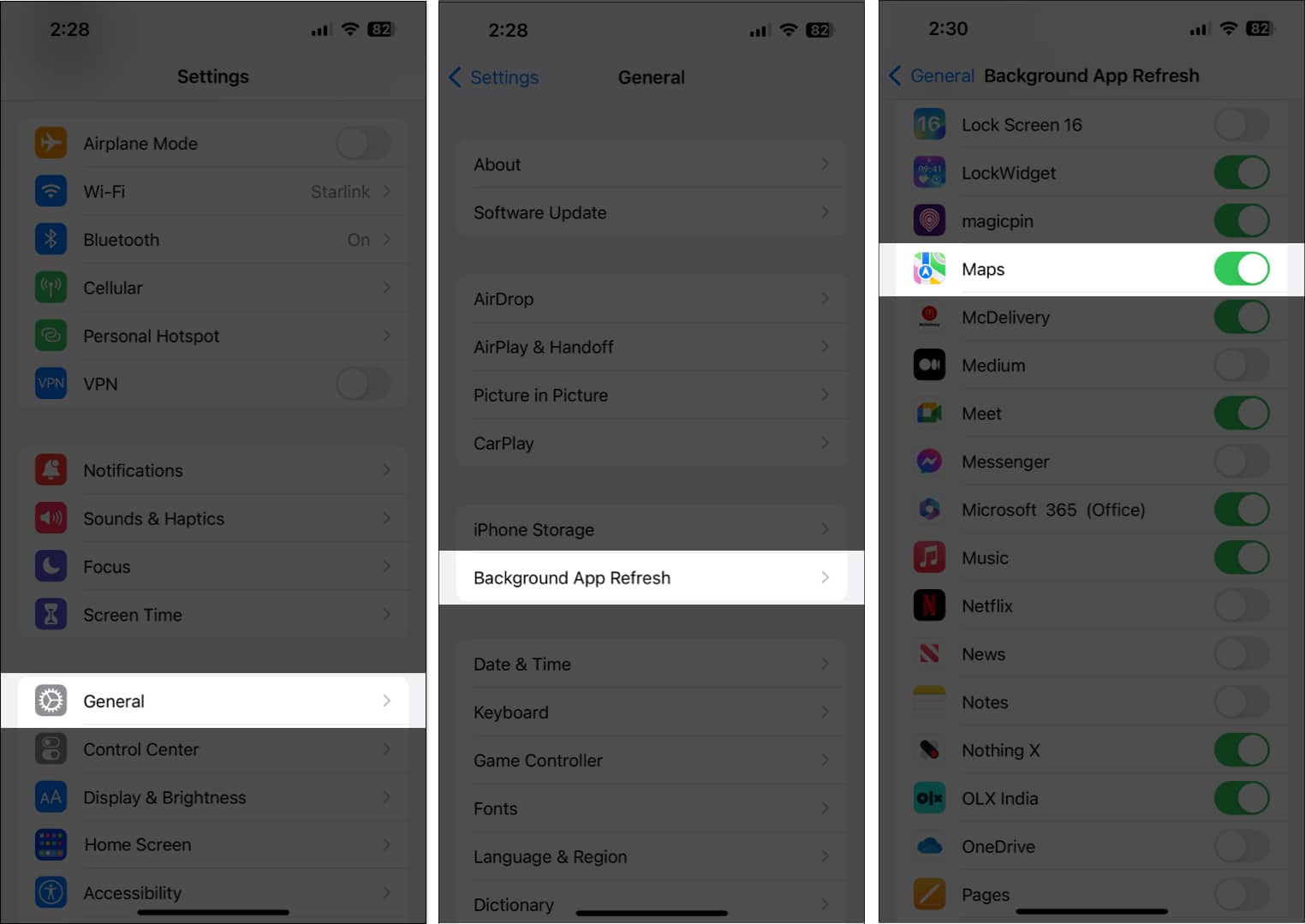

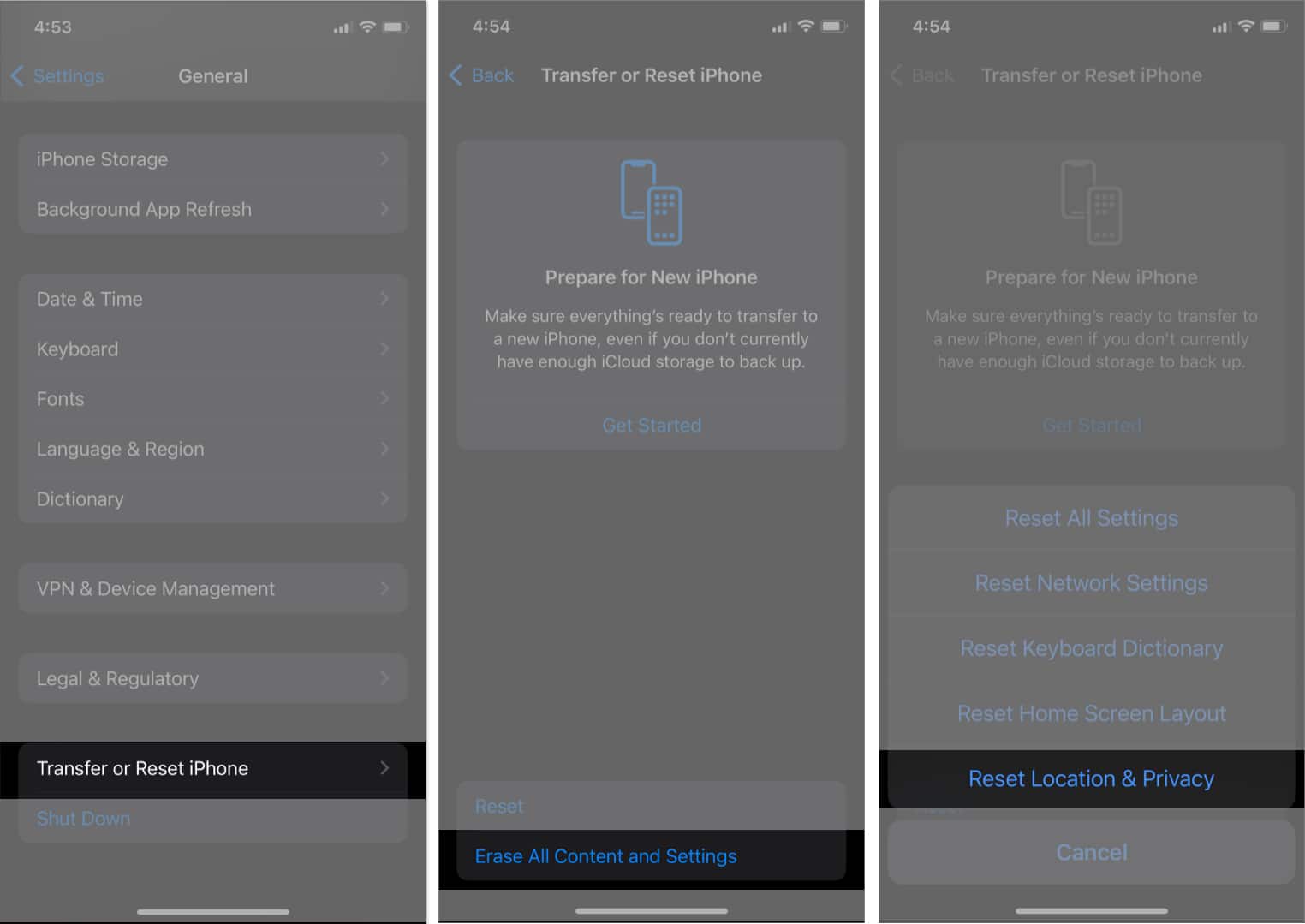


title: “Apple Maps Voice Navigation Not Working On Iphone 10 Ways To Fix It " ShowToc: true date: “2023-05-11” author: “Jessie Barnes”
If you’re facing similar issues on your iPhone, you’ve come to the right place. In this post, I’ll list a few potential solutions to help you quickly fix the Apple Maps Voice Navigation on your iPhone.
1. Check if Voice Navigation is muted in Apple Maps
One of the first things you should check if voice navigation refuses to work on your iPhone is if you’ve accidentally muted it. To ensure this isn’t the case:
2. Check your iPhone’s volume level
If voice navigation is already unmuted inside Apple Maps, but you still can’t hear the spoken directions as expected, you might want to check your iPhone’s volume to ensure that it’s set to an audible level.
3. Force quit and restart Maps
Often, issues within apps, including the ones related to pre-installed apps like Apple Maps or other third-party apps on your iPhone, can be fixed quickly by force closing and restarting them, as I’ve detailed in these steps.
4. Check if Spoken Directions are enabled in Apple Maps
To ensure that voice navigation in Apple Maps on your iPhone works as expected, it’s important to check if all the necessary toggles for Spoken Directions are enabled in the Settings app. Here’s how you can do that:
5. Ensure Maps has access to cellular data
Apple Maps requires uninterrupted access to cellular data to function correctly and provide accurate real-time spoken directions. Hence, you must ensure that cellular data is turned on and Maps has access to it.
6. Ensure Maps has access to Location Services
Yet another reason why Voice Navigation may not work for you could be due to the fact that Maps can’t access your iPhone’s Location Services. If you want to ensure this isn’t the case with your iPhone, follow these steps:
7. Enable Background App Refresh for Maps
Generally, Voice Navigation in Maps keeps working in the background even after you switch apps or lock your iPhone. But, for this to happen, you must ensure that Background App Refresh for Maps is enabled on your iPhone.
8. Check for iOS updates
Bugs or glitches in iOS can also render useful features like voice navigation unusable. Hence, If you’re facing a similar issue on your iPhone, it would be a good idea to check if Apple has issued a new iOS update that includes bug fixes to patch the issues you’re facing, as detailed in these steps:
9. Perform a hard reboot
If the previous solutions didn’t work, performing a hard reboot can help you resolve temporary glitches that may prevent features like voice navigation from working on your iPhone. And, if you’re unsure about how you can do that, check out this guide on how to hard reboot any iPhone or iPad.
10. Reset Location and Privacy settings
If none of the solutions mentioned above helped restore Voice navigation in Apple Maps, you could try resetting the Location and Privacy settings to their default values, as detailed below, to see if that fixes the issue. Apple Maps Voice Navigation on iPhone Fixed. By following the solutions mentioned in this guide, you should be able to quickly troubleshoot and fix issues related to Apple Maps voice navigation on your iPhone. However, if you have any queries or know an even better solution that can help users fix the issue, feel free to drop it as a comment. Read more:
Apple Maps vs. Google Maps: Which is ideal for your iPhone? 19 Best Apple Maps tips and tricks for iPhone How to make Google Maps the default on iPhone