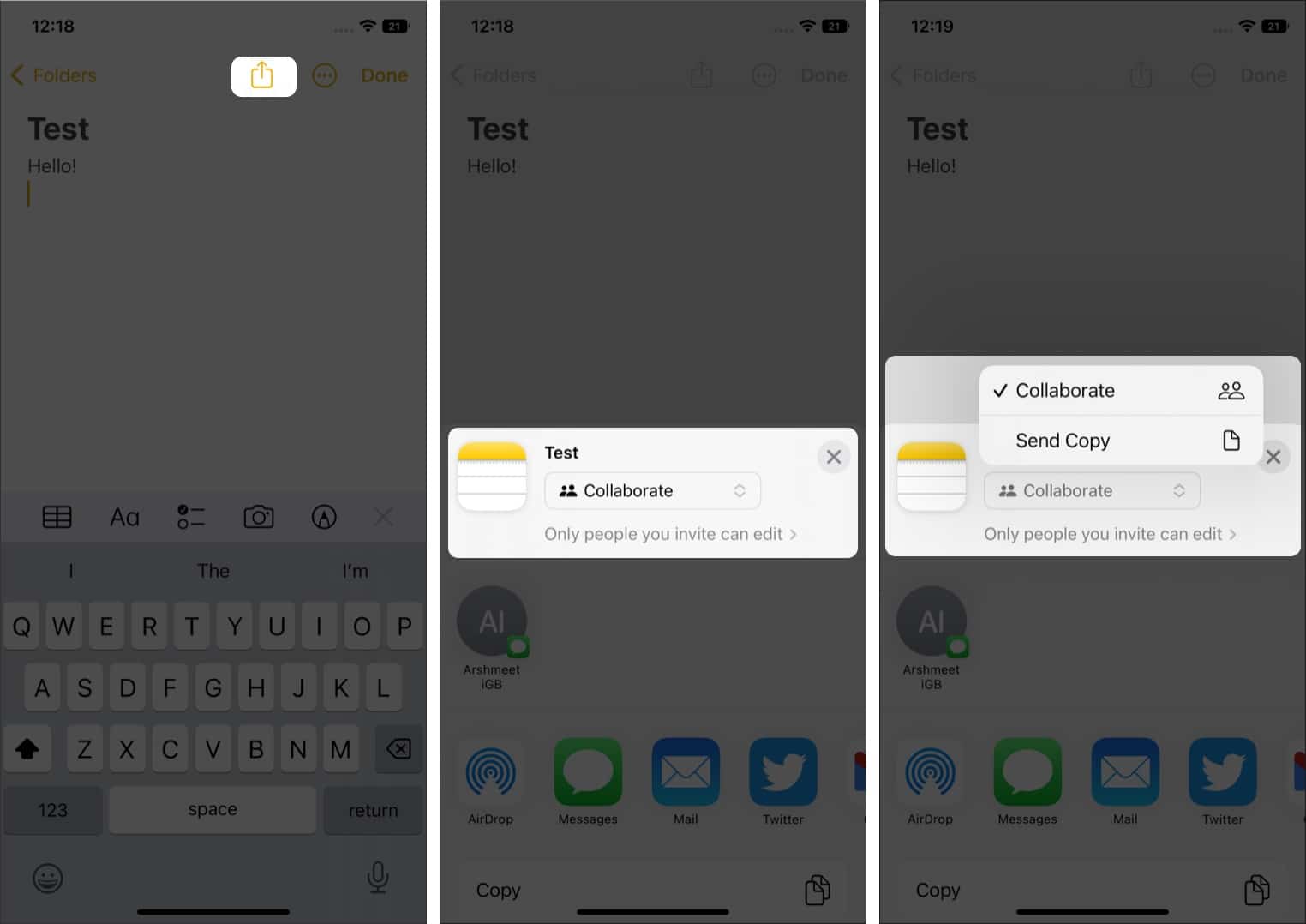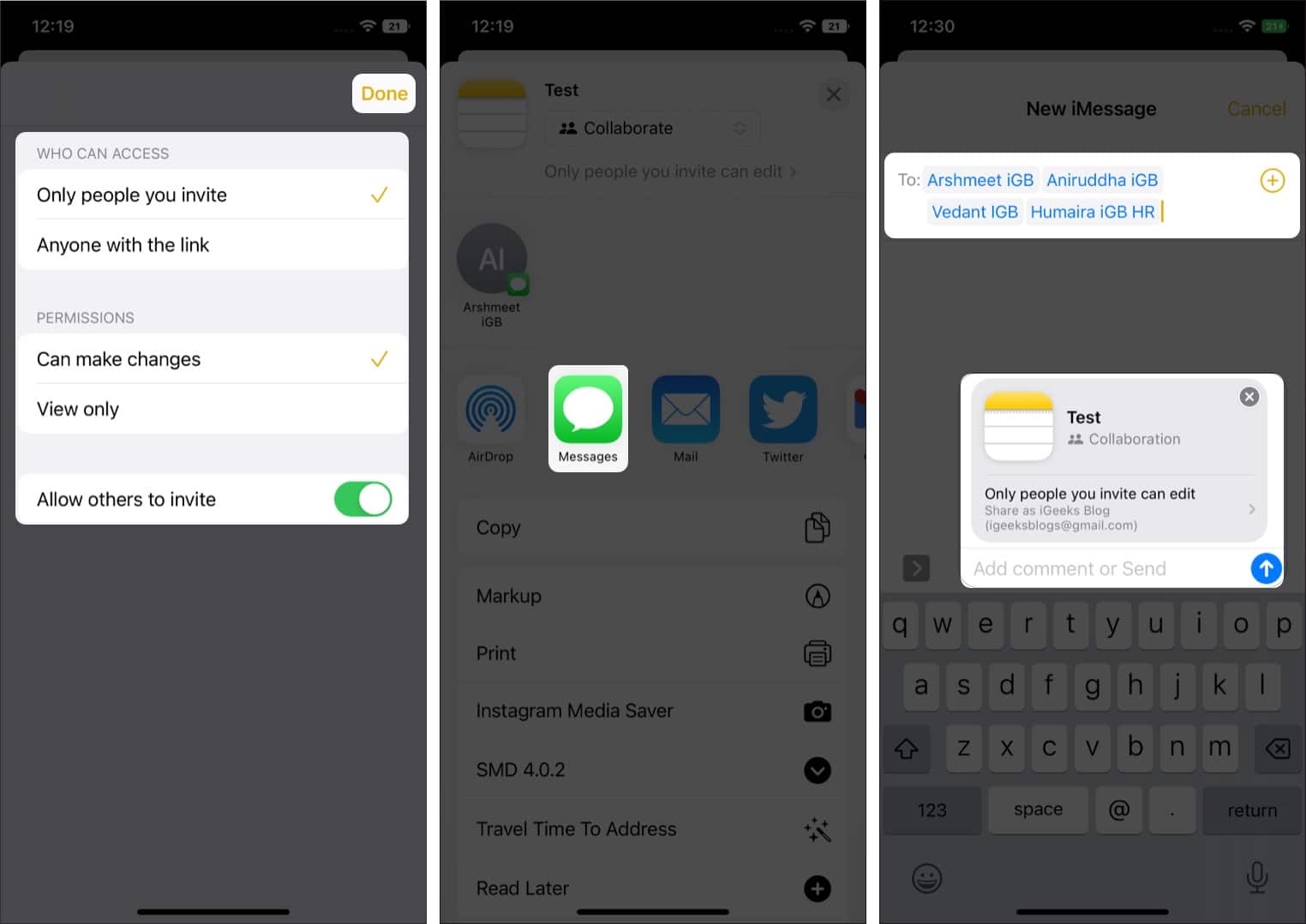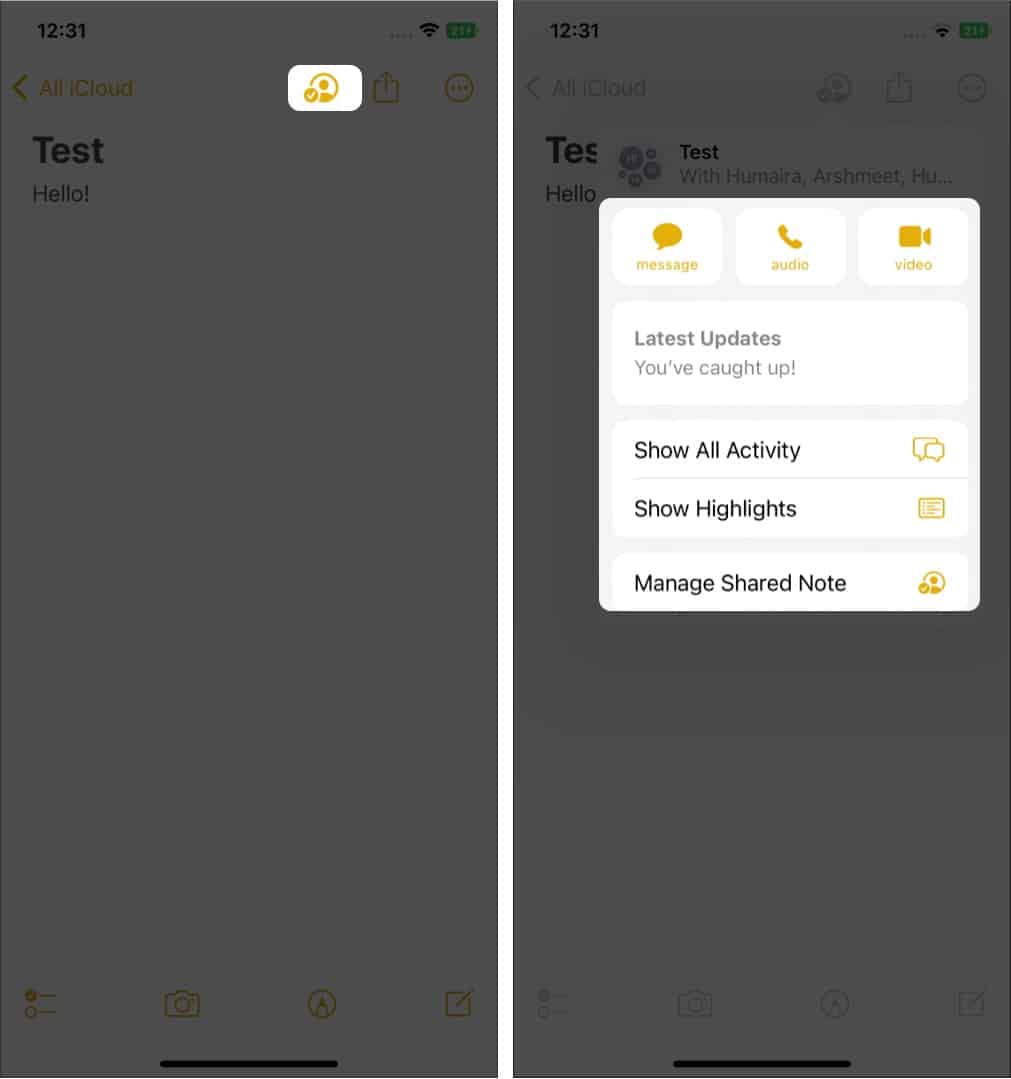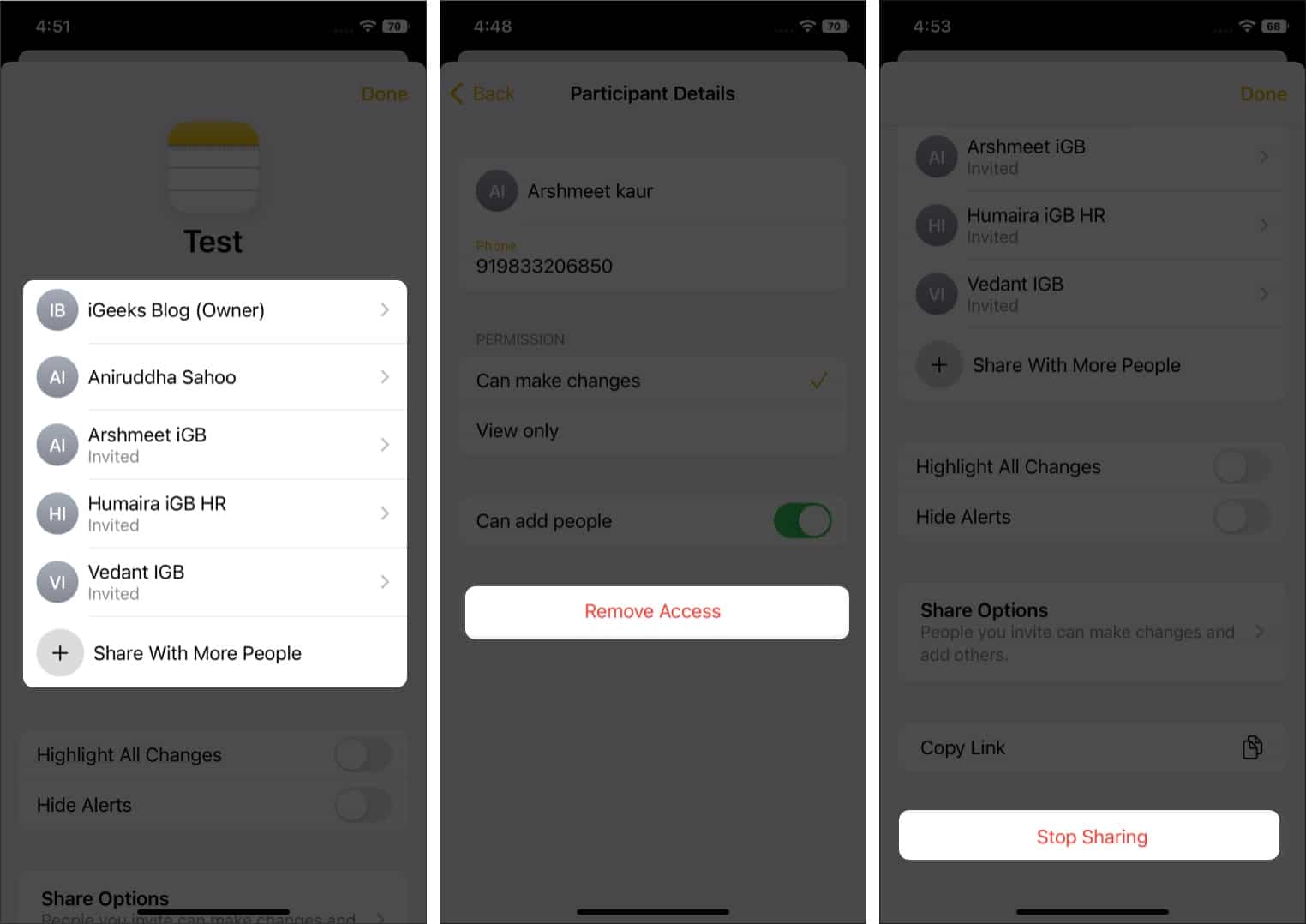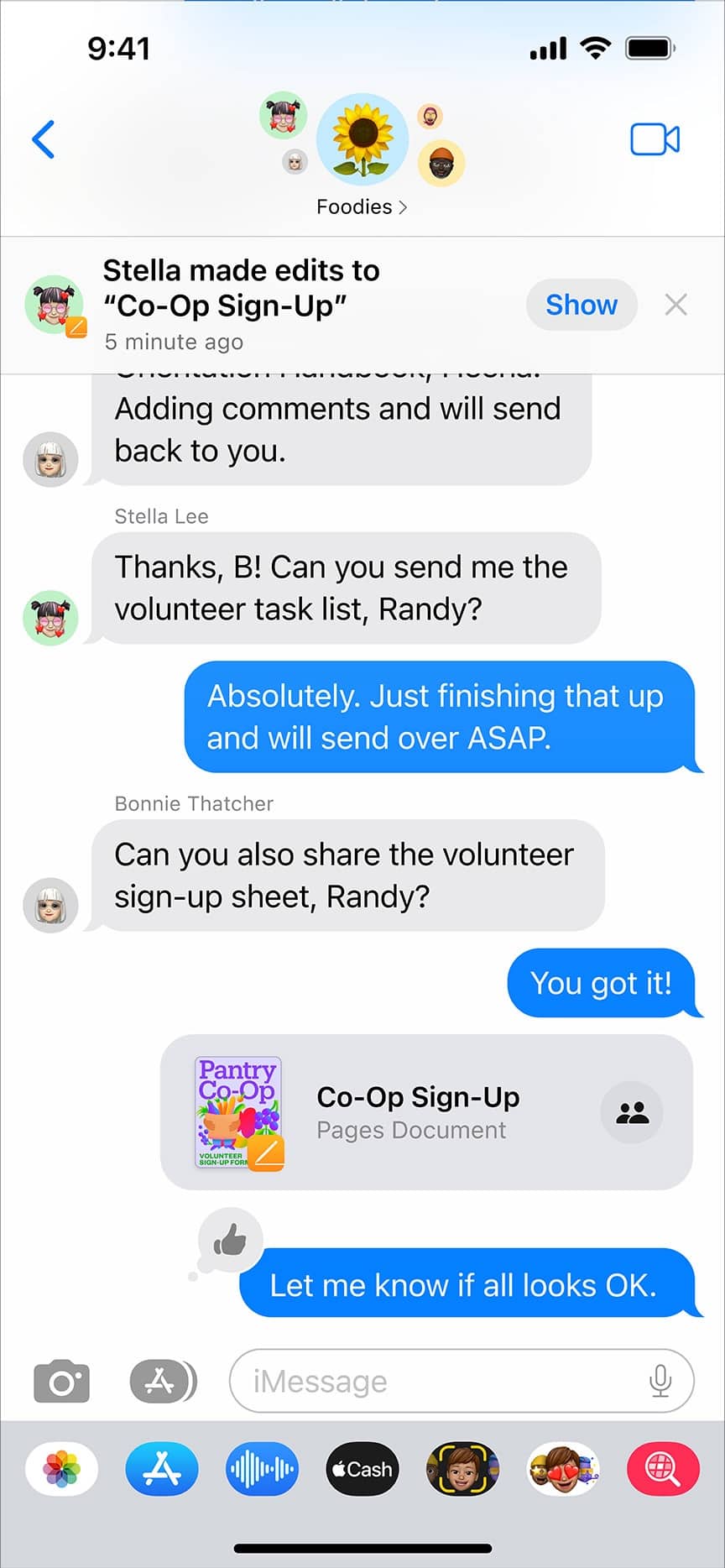Well, you can. The iOS 17 update brings in several new features, but not all received enough limelight and seemed to be hidden. Collaboration is one such feature that is built-in in iOS apps. You can collaborate with your friends, family, etc., by sending them a link and inviting them to work on the project. So, you no longer need to rely on third-party apps to work collaboratively on projects.
What is Collaboration on iPhone? How to Collaborate projects on Messages app Get updates of Collaboration in Messages on iPhone
What is Collaboration on iPhone?
Collaboration is a newly introduced feature that helps you invite your colleagues or friends to work on tasks created in Files, Notes, Reminders, Safari, etc. It extends support to third-party applications as well. So, we can expect support for several applications used daily in school and work environments. You can invite users to any of the abovementioned applications through Messages or FaceTime. Once the users have accepted the invite, everyone can work on a single project simultaneously. Also, all the changes can be tracked under the Show All Activity tab (more on this later) and at the top of the Message thread. The feature is available not only in iOS 16 but also on iPadOS 16 and macOS Ventura.
How to Collaborate projects on Messages app in iOS 17
Now that you know what Collaboration is and how it works let’s start collaborating on projects through Messages or FaceTime. Note that this feature is only supported on iOS 16 or later. On the older versions of iOS, users can only view the message as an iCloud link. Note: During my testing, users on iOS 15 and below could not only view the file as an iCloud link but also make changes to it. The changes made are also reflected in the Show Activity tab.
Create a Collaboration Invitation
I’ve used the Notes app as an example, but the same steps apply to all the supported applications. You just need to navigate to the right settings. Let’s begin.
Manage Collaboration through apps
Once you’ve shared the file with all the members added to the Messages thread, a new icon will appear beside the Share icon at the top right. If your group chat has a group photo, it’ll be the icon, or a standard contact icon with a checkmark will be visible. This icon is your entry point to monitor all the activity in Notes. Let’s dive in and have a look at what all these settings are.
Get updates of Collaboration in Messages on iPhone
Whenever an edit is made to the Collaboration, a notification banner appears at the top of the message thread. If you want to view the changes made, tap Show. And if you’ve already viewed the changes or want to ignore the notification, tap x to dismiss the notification. Once you start collaborating in Messages and make it your primary tool, you will likely work with the same people across different projects. In such cases, you wouldn’t be bombarded with many notification banners for each edit in each document. Rather, the notification banner will display a message that reads, “3 people made 3 updates to 3 documents”. Tap Show to view the changes or tap x to dismiss the notification. If you tap Show, the next page will display all the changes made to different projects by different people. You can tap Show to view or Ignore to dismiss the notification. Wrapping up… At the time of publication of this article, the Collaboration feature is still in the beta stages. We will ensure to update the article once the feature rolls out on the stable iOS 16 build. If you have any questions, let us know in the comments. Read more:
How to deactivate or delete Facebook account on iPhone or PC iPhone Reminders not working in iOS? 8 Ways to fix it How to use Personalized Spatial Audio for AirPods