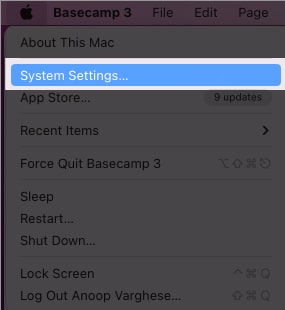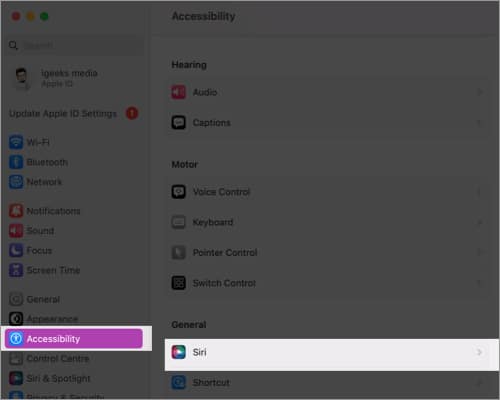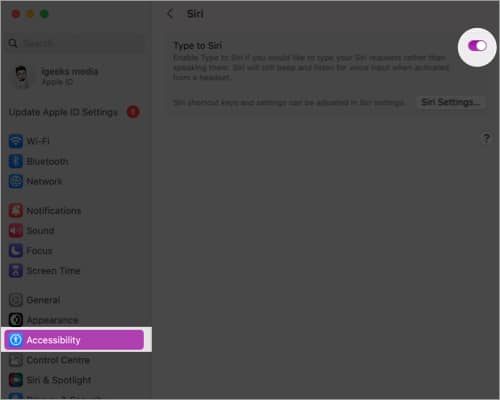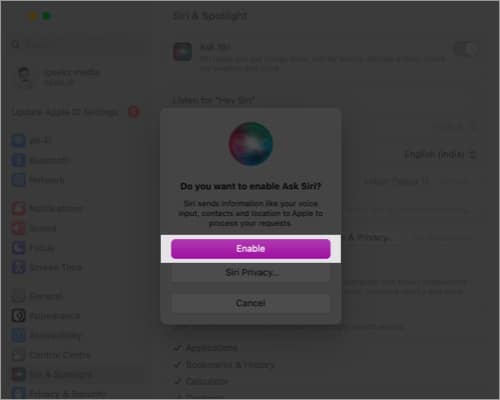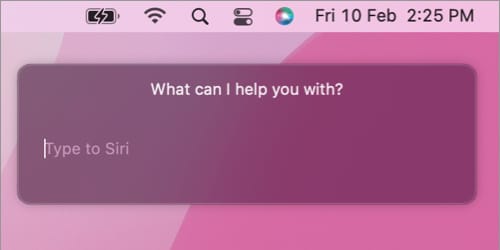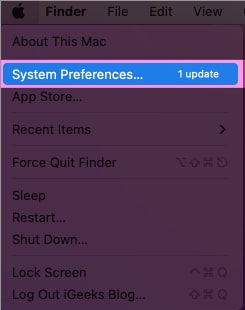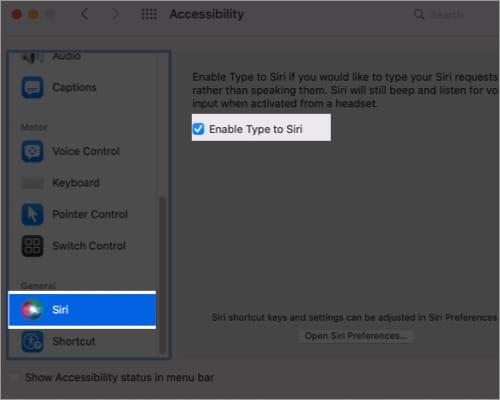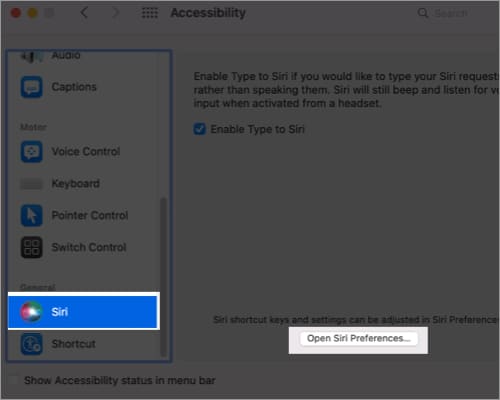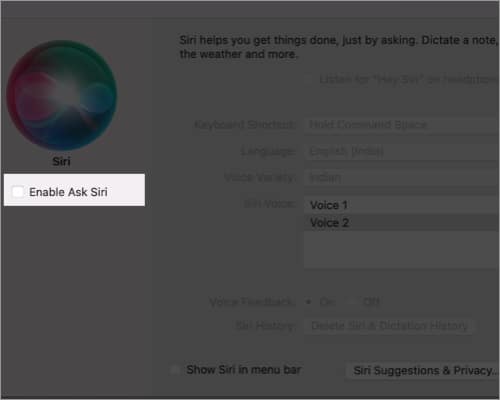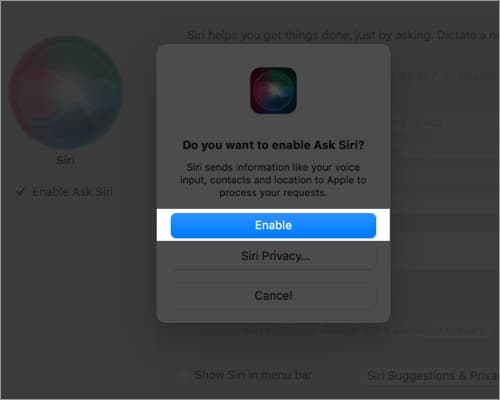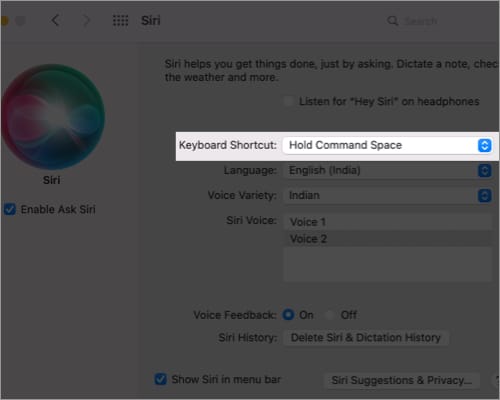Benefits of using Type to Siri on Mac
This feature allows users to type their Siri requests instead of speaking them aloud. This is especially useful for those working with people around them. With typing to Siri, you can quickly access information, open applications, and complete tasks without speaking. You can invoke Type to Siri using a keyboard shortcut (command + space) or by clicking the Siri icon from the menu bar. Type to Siri also helps you stay organized. It helps you create reminders, set calendar events, and manage to-do lists. Another great use of Type to Siri is that it can help save time when dealing with tasks. You no longer have to use your mouse or keyboard to navigate to settings and enter commands. Using Type to Siri can also be more accurate than dictating commands to Siri. By typing your commands, you ensure that Siri correctly interprets your needs than speaking the command out loud. This accuracy can be crucial whilst making requests or setting reminders.
Unfortunately, this feature is not turned on by default. Hence, if you wish to make the most out of Type to Siri, follow the instructions mentioned below.
How to turn on Type to Siri on macOS
Now that you’re aware of the capability of Type to Siri, let’s understand how to enable this feature on Mac by following a few simple steps:
In macOS Ventura
Now, in the drop-down menu next to Keyboard Shortcut, choose your preferred shortcut. That’s it! You can invoke Type to Siri with your keyboard shortcut. Remember you need to press and hold the two keys. In the search bar, type your command, and let Siri do the rest. Note: To disable the feature, follow steps 1-2 and toggle off Type to Siri.
In macOS Monterey or earlier
You can customize the Keyboard Shortcut to open Type to Siri, disable the Voice Feedback, and change Siri Voice accordingly. Note: To disable Type to Siri, follow steps 1 to 3 and uncheck Enable Type to Siri. That’s all, mates! Conclusively, enabling Type to Siri on Mac is a great way to use the feature in a desktop environment. It is easy to set up and use and also provides a more convenient way to interact with Siri. In the comments, let me know how you are going to make the most of this feature. Read more:
How to Enable Type to Siri on iPhone and iPad How to use Voice Control in iOS 16 on iPhone The ultimate guide to use Siri on iPhone and iPad How to use Siri with Apple Music