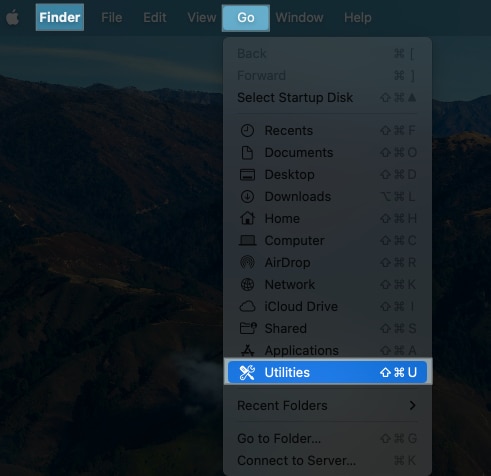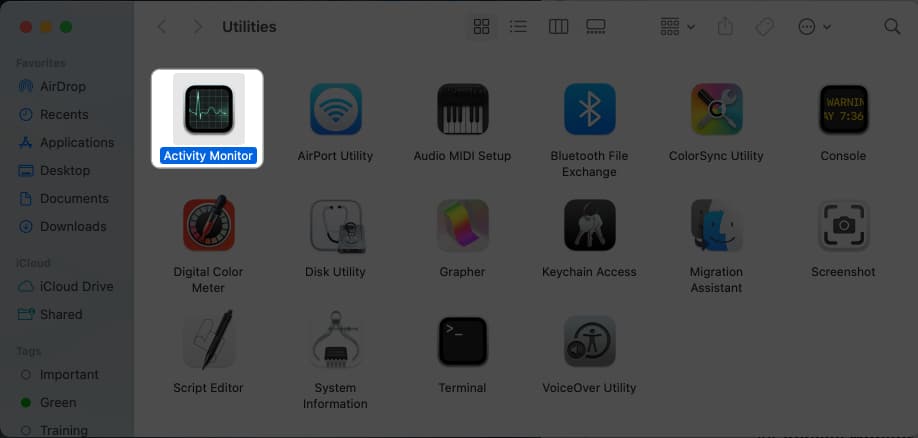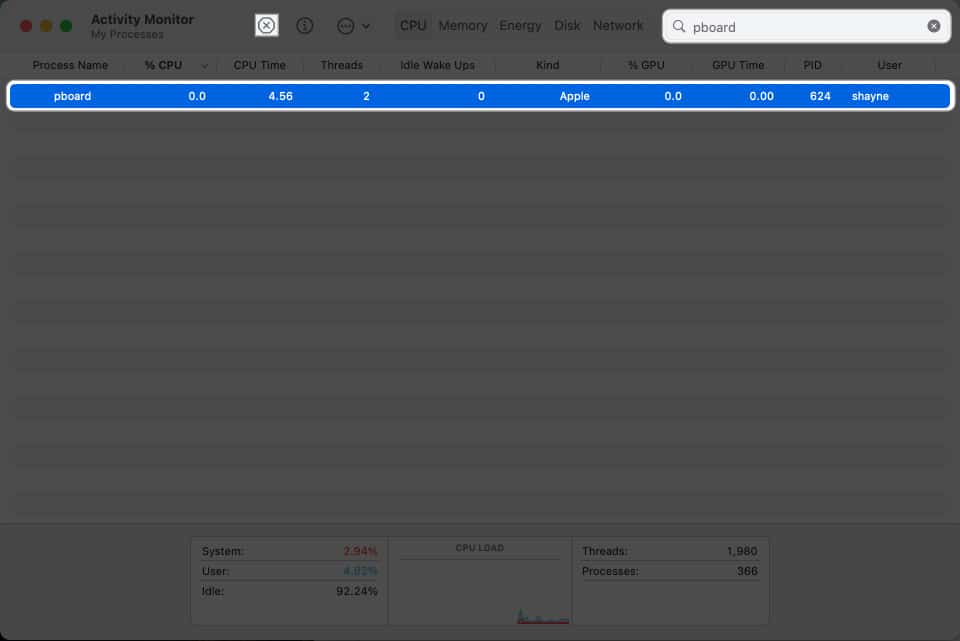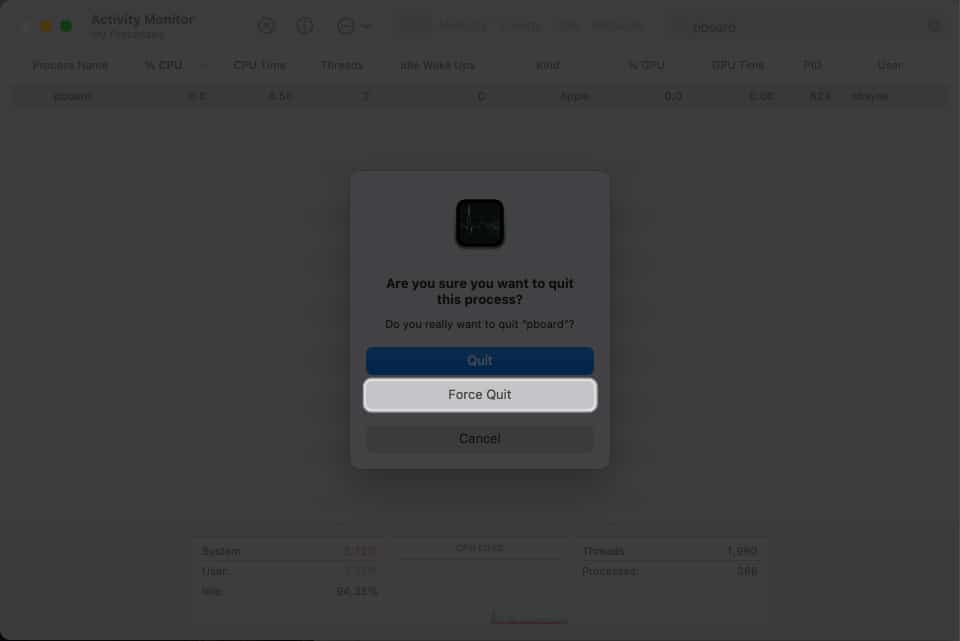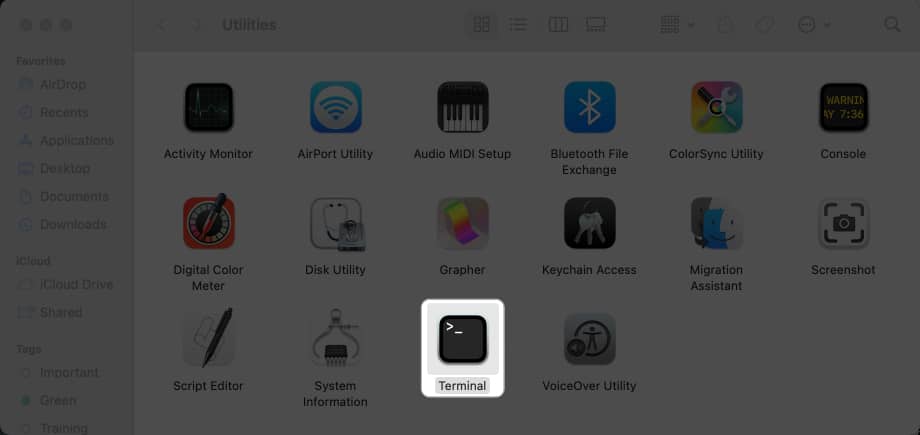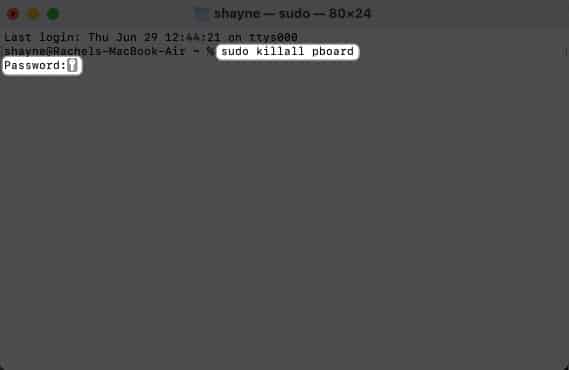So it’s a huge hassle when your Mac suddenly stops letting you copy and paste items. It usually enables you to do the action, but it doesn’t seem to “stick” and transfer to your desired location. Below are some potential reasons why copy and paste isn’t working on your Mac and things you can do to get it to work again.
Why is copy and paste not working on Mac? 7 Ways to fix copy paste not working on Mac Different ways of copy-pasting on Mac
Why is copy and paste not working on Mac?
There are many reasons why copying and pasting on Mac is suddenly not working. Here are the most common:
OS bugs and glitches Third-party apps or utilities interfering with the keyboard shortcut Clipboard malfunction Lack of permission to copy Compatibility errors Rogue apps and malware Software conflict
7 Ways to fix copy paste not working on Mac
Here are several problem-solving strategies aimed at addressing a range of potential issues that could be interfering with the copy-paste feature on your Mac.
1. Force quit the app
The copy-paste issue may be limited to an app you currently use. If that’s the case, try force quitting the app by hitting Cmd + Q and relaunching it afterward. This refreshes the app and possibly restores the copy-and-paste functionality within the app. If you find that this issue is only present in a specific app, you might want to try updating (if there’s an update available) or deleting and reinstalling the app.
2. Reboot your Mac
If force-quitting the app doesn’t work, a quick restart might. Go to Apple menu → Hit Restart → Click Restart again to confirm. In most cases, booting your Mac resets all the memory in the RAM, which helps get your Mac’s clipboard back up and running.
3. Restart your clipboard
If the issue persists and is present across other apps, you can restart the clipboard. Via the Activity Monitor: This force quits the process automatically. Close Activity Monitor and check if the copy-paste function is back to normal. Via the Terminal: You can also force quit the clipboard process from the Terminal.
4. Kill the WindowServer process
Another fix would be to restart the WindowServer process. This process is responsible for the communication between the apps and the displays and processes the graphical elements you see on your screen. It’s possible that the copy and paste on Mac is not working because an app window isn’t being rendered properly. To restart it:
5. Update macOS
Software glitches and bugs are common in the first versions of major macOS updates. It’s not uncommon to see forums flooding with complaints of glitches after updating to a newly released major update. If this is your case, you can downgrade your Mac or wait for Apple to release an update that fixes these.
6. Boot Mac in Safe Mode
Booting your Mac in Safe Mode loads only the necessary files and apps for it to run. If you can copy and paste with no problem in Safe Mode, you know that the culprit is something you’ve added, like an extension, plug-in, or new app.
7. Use a third-party clipboard app
While this doesn’t really solve the issue, using a third-party clipboard app can temporarily substitute the copy-paste functionality of your Mac, enabling you to carry out necessary tasks. In the meantime, if you’re already using one and realize that you cannot use the built-in copy-paste functions of your Mac, consider uninstalling the third-party clipboard app. It may be creating the conflict that obstructs your Mac’s native functions.
Contact Apple Support
When nothing else seems to work, it’s best to visit the nearest Apple Store for professional assistance. They may be able to diagnose the issue and fix or even replace your Mac if it’s still within warranty.
Different ways of copy-pasting on Mac
Now that I have discussed the troubleshoots, it would be good to discuss how copy and paste functions work on Macs quickly.
The most commonly used way to copy-paste on Mac is using the keyboard shortcuts Cmd + C for Copy and Cmd + V for Paste. The next method would be to highlight a text or file with your mouse or cursor and double-clicking or control-clicking them to access the contextual menu, where you can find the Copy and Paste options. Another is the Edit toolbar which you can find on the menu bar. Just highlight or select the item you want to copy, click Edit, and look for Copy, then go to the specified location and click Paste from the same menu. Copy-pasting also works across Apple devices with Universal Clipboard. So if your issue involves problems with copying on iPhone and pasting on Mac, then your issue is with the Universal Clipboard. Read our article about quick fixes for Universal Clipboard not working to solve this issue.
Wrapping up… The copy-paste function is deeply embedded into every user’s use of their desktop devices, and any issue affecting it becomes a significant inconvenience. Fingers crossed, one of those fixes I’ve mentioned will have your Mac’s copy-paste back in action in no time! Read more:
How to copy and paste from iPhone to Mac, PC, and vice versa How to copy and paste on Mac and between Apple devices 8 Best clipboard manager apps for iPhone and iPad