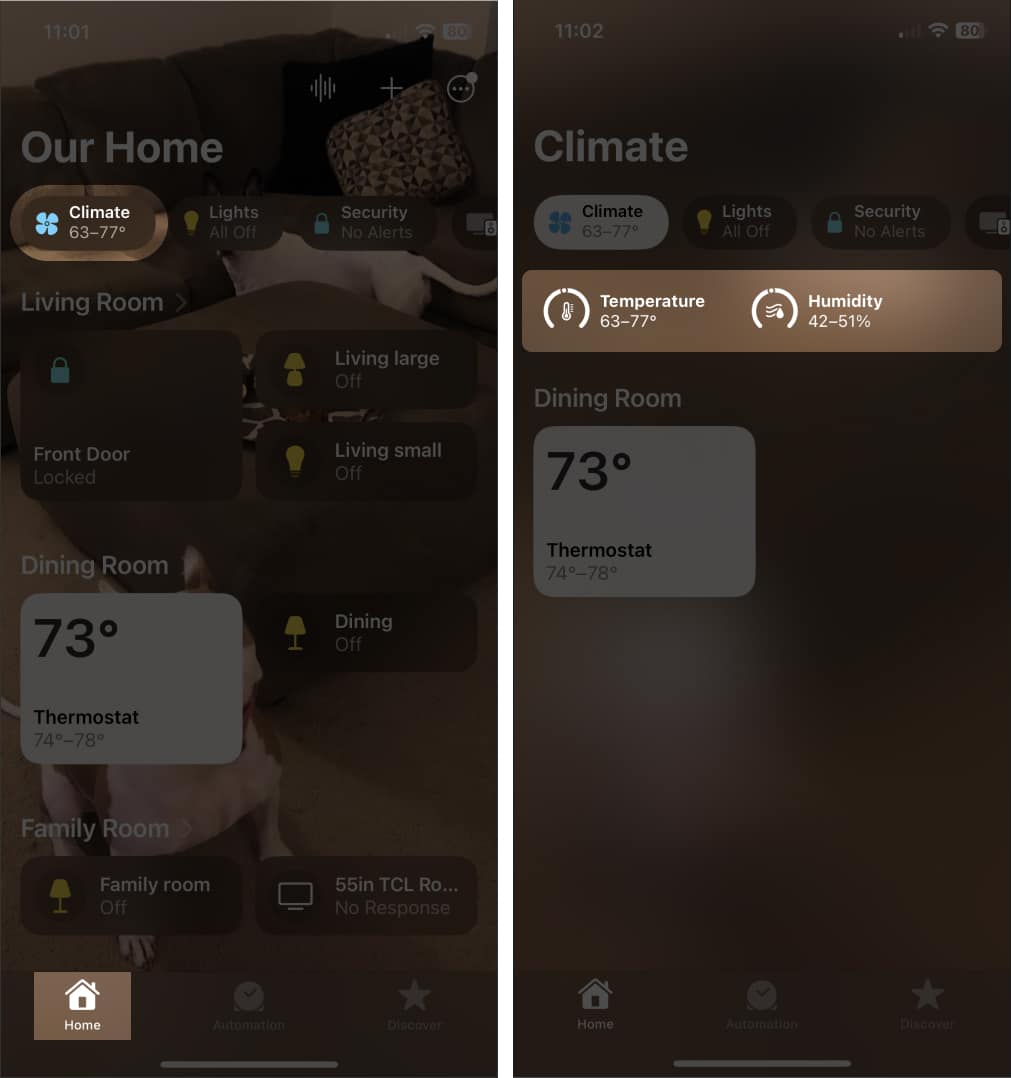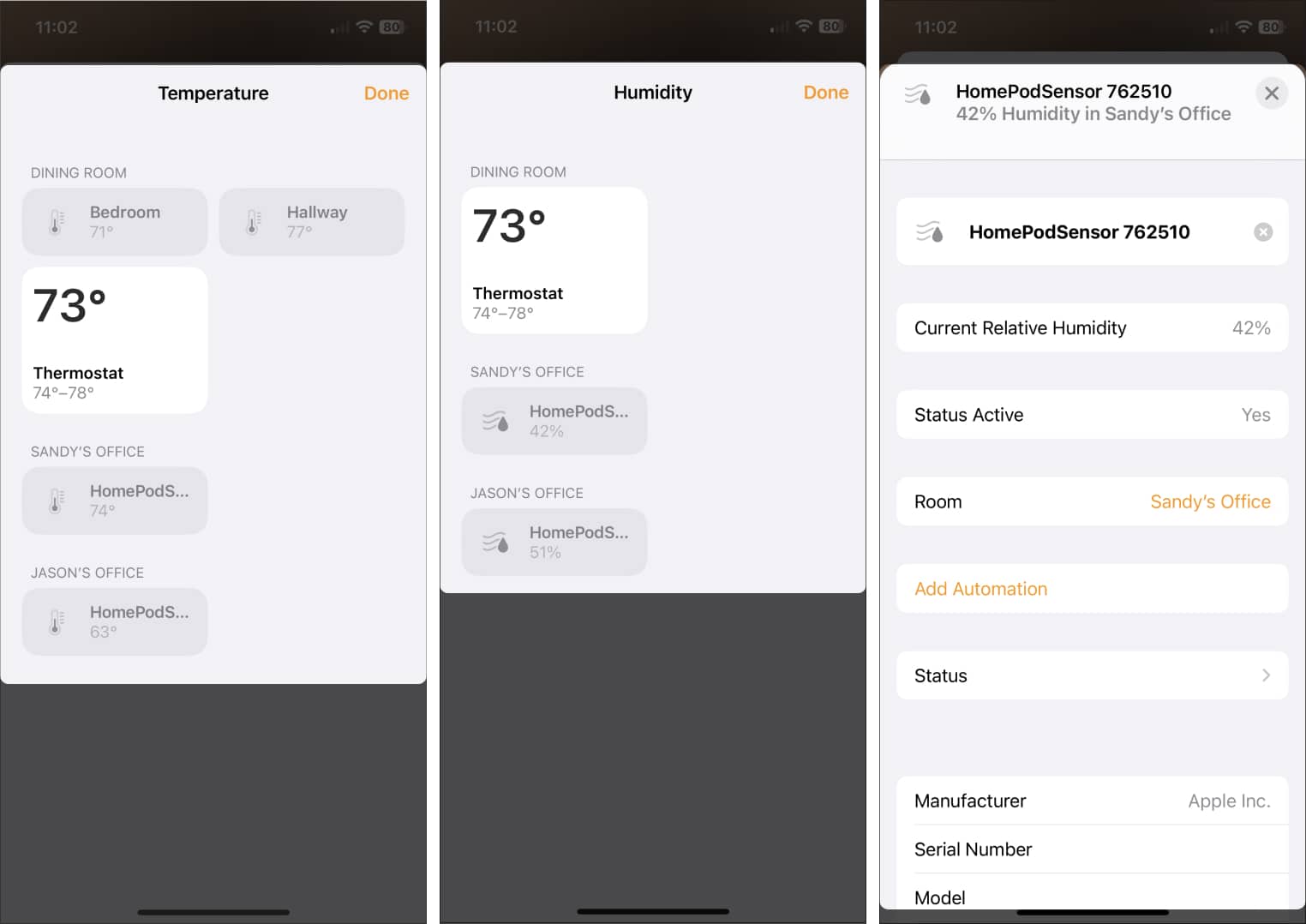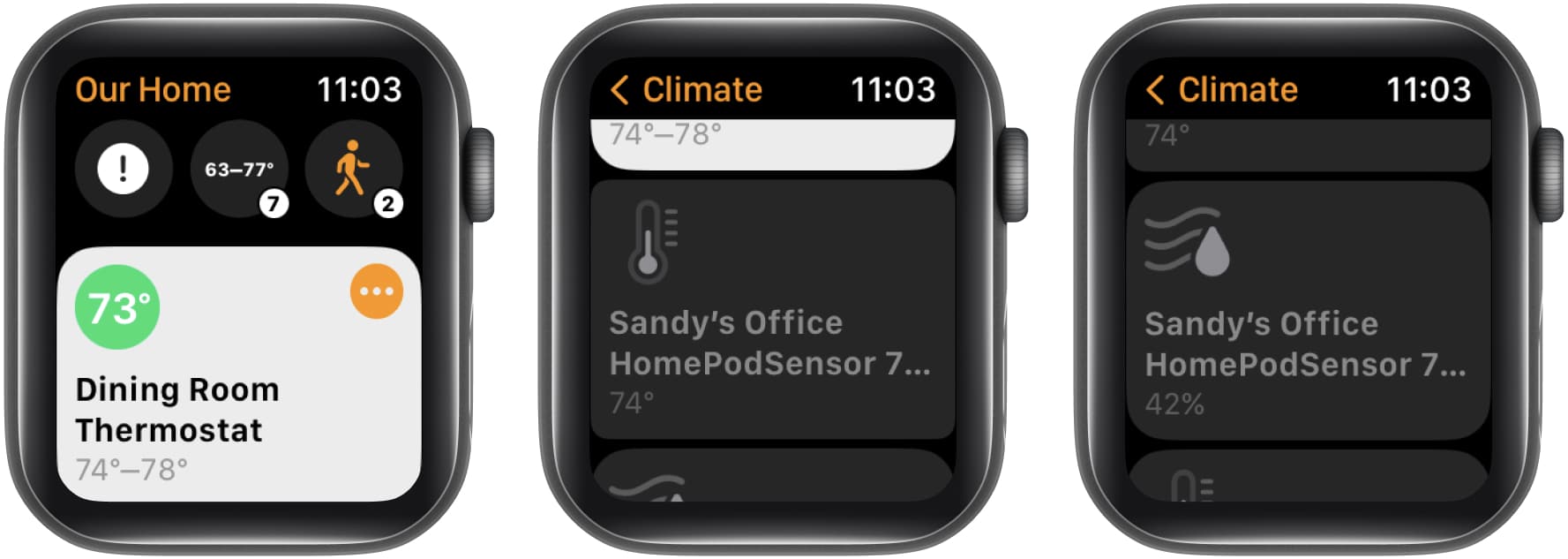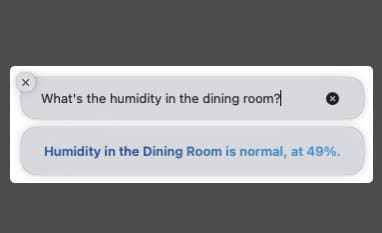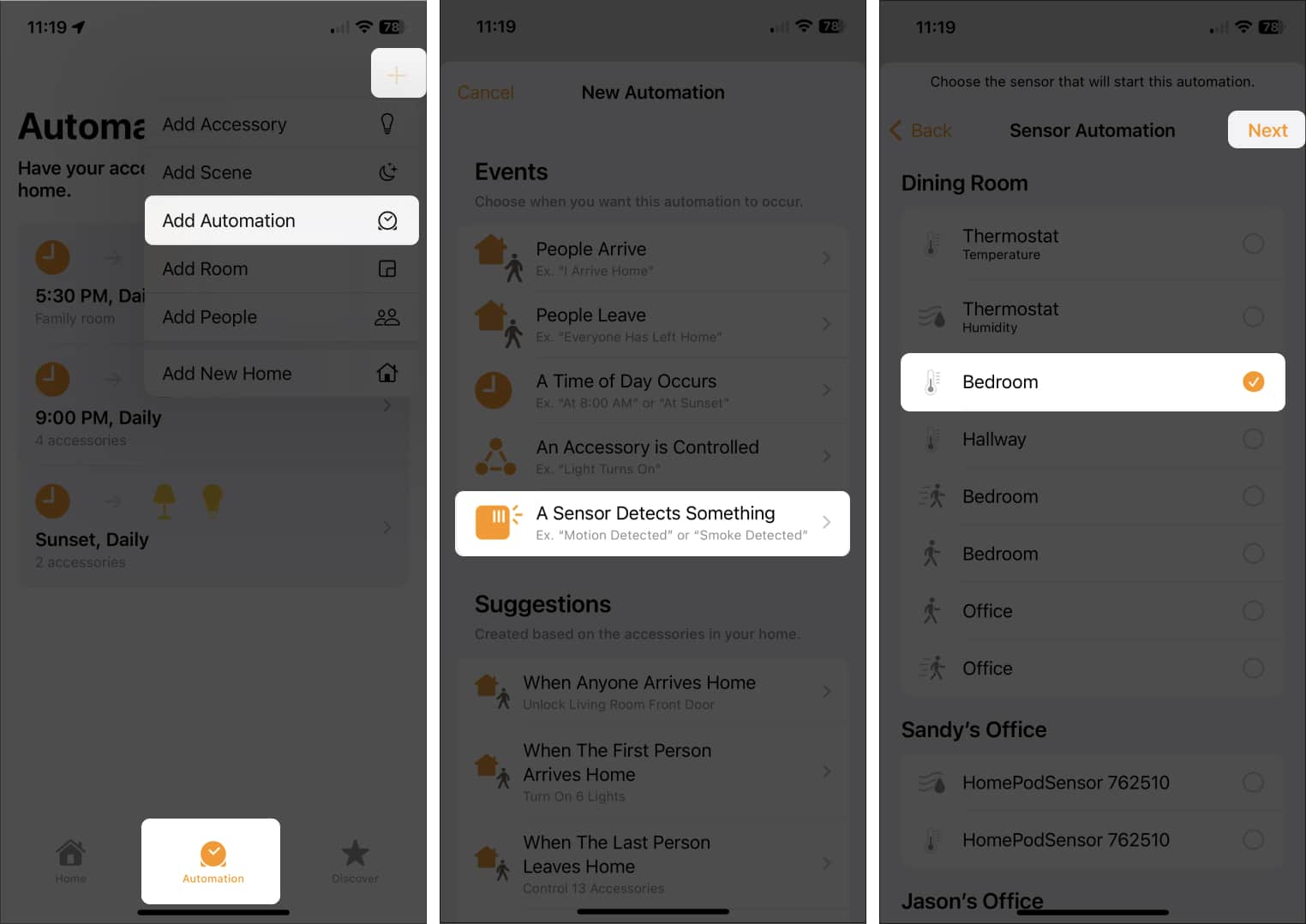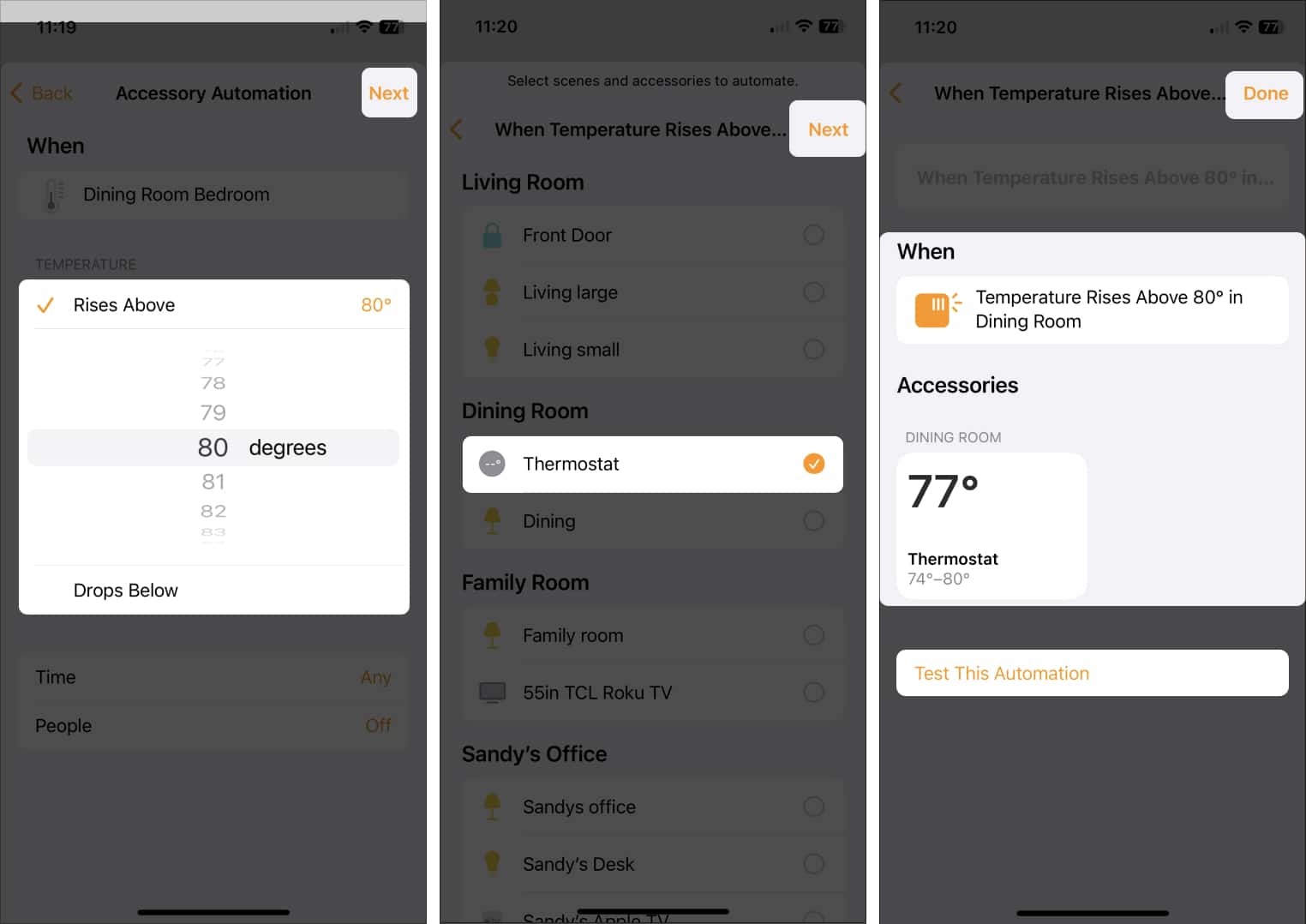Ready to get started? Here’s how to use the HomePod temperature and humidity sensors.
Requirements to activate climate sensor on HomePod How to check the temperature and humidity of a room using HomePod Ask Siri for the temperature and humidity of a room How to set up temperature and humidity automation on HomePod
Requirements to activate climate sensor on HomePod
In order to use the climate feature, be sure you have the following:
HomePod mini or HomePod (2nd generation): Currently, these are the only compatible HomePod devices with temperature and humidity sensors. iOS 16.3 or later: The HomePod or HomePod mini needs to be running on 16.3 or later. To check the software on your HomePod or learn how to update it, take a look at our article on finding your HomePod software version.
How to check the temperature and humidity of a room using HomePod
Apple’s Home app is the central spot for managing your smart home devices. From setup to automation, you can take care of everything you need in your Home, including viewing the temperature and humidity.
View climate readings on iPhone, iPad, and Mac
View climate readings on Apple Watch
Ask Siri for the temperature and humidity of a room
If you take advantage of your personal digital assistant Siri, why not use this to check the temperature or humidity in your home? You can say things like:
“Hey Siri, what’s the temperature in the kitchen?” “Hey Siri, is it cold in Sandy’s office?” “Hey Siri, what’s the humidity in the dining room?”
Prefer to type to Siri on your Mac? You can ask these types of questions there as well.
How to set up temperature and humidity automations on HomePod
Automations allow you to perform actions on your smart home accessories without lifting a finger. For instance, you can automatically turn on your lights at sunset or turn them off at bedtime. So, why not set up automation based on the temperature or humidity? If the temperature in your office rises above 80 degrees, you can automatically turn up your air conditioning. Of course, the types of actions you can take depend on the connected HomeKit devices. Here’s how to create an automation based on temperature or humidity in Home on iPhone. Then when the temperature or humidity goes up or down, your smart device should take over to make you more comfortable. Keep it cool or heat things up! The temperature and humidity sensors in the HomePod, along with the climate feature in iOS 16.3, are terrific enhancements for smart home users. What are your thoughts? Are you going to keep up with the climate in your home or set up an automation for those hot or cold days? Let us know! Read more:
HomePod 2nd gen vs HomePod 1st gen vs mini: A detailed comparison How to set a sleep timer in Apple Music on iPhone, Mac, and HomePod How to Use Handoff with HomePod Mini and HomePod