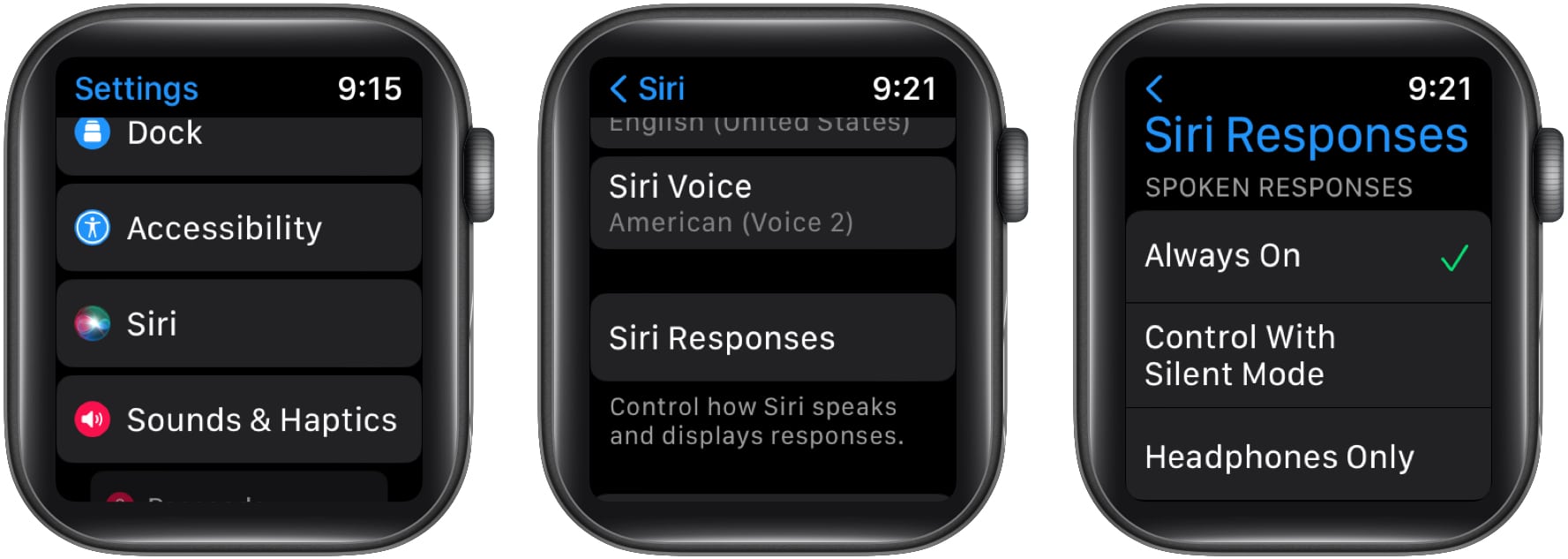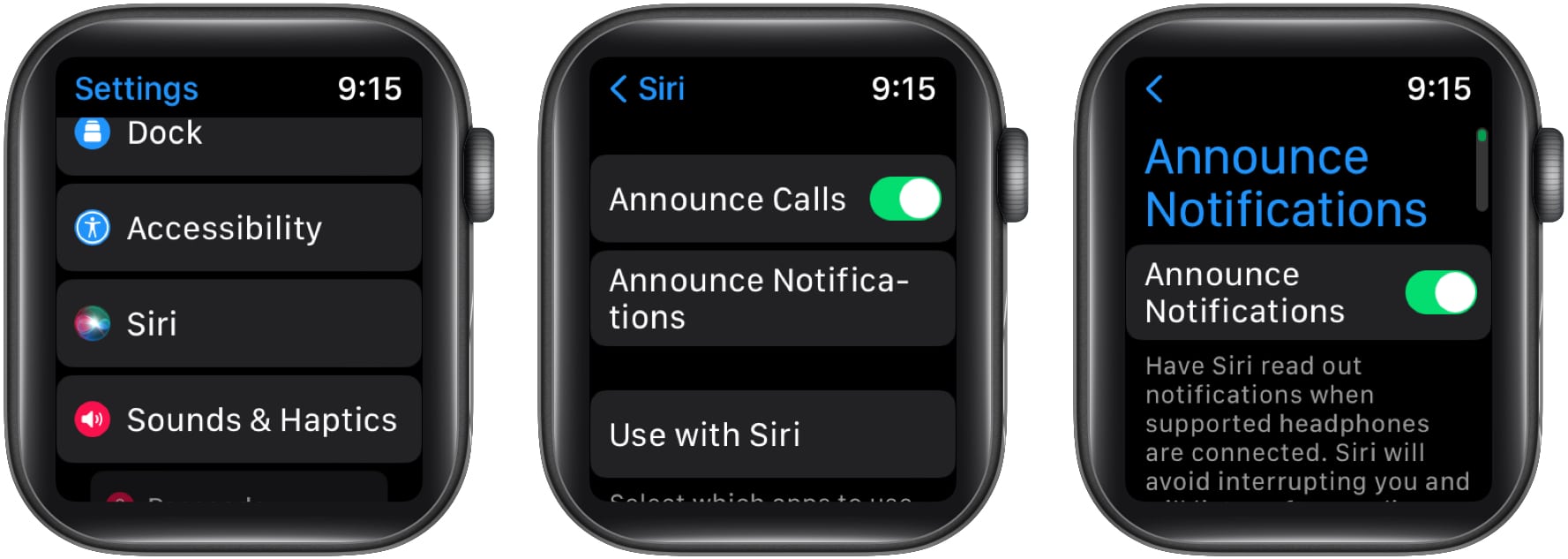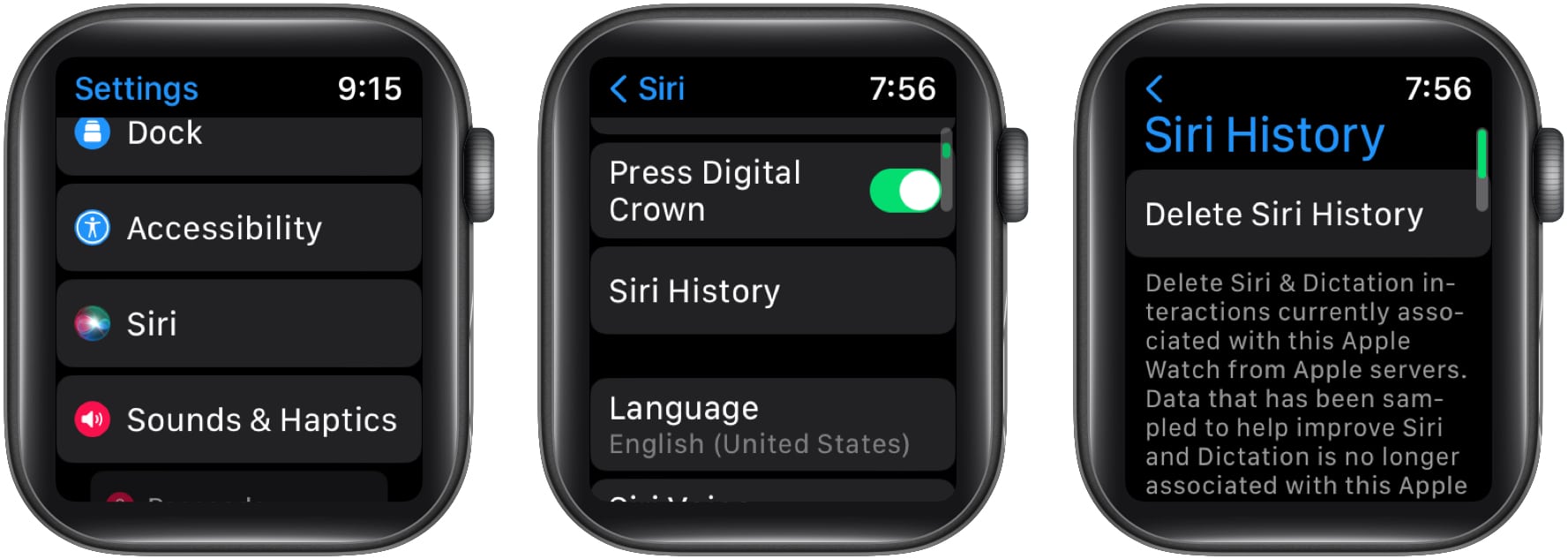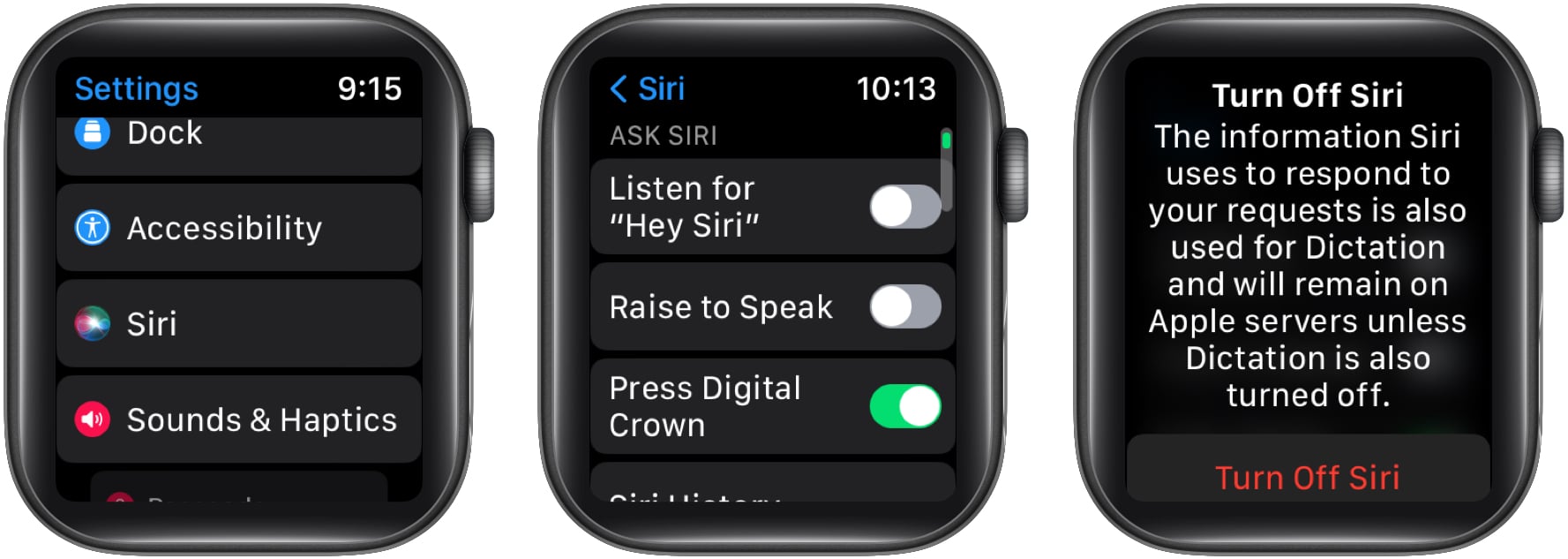If you’re still not using Siri on your Apple Watch, you’re missing out on a lot of possibilities on the Apple Watch. That said, here’s how you can use Siri on Apple Watch.
How to set up Siri on Apple Watch How to use the Siri watch face on Apple Watch Choose when Siri speaks on Apple Watch Let Siri announce calls and notifications Reply to messages with Siri Useful Siri phrases to try on your Apple Watch How to delete Siri history on Apple Watch How to disable Siri on Apple Watch
How to set up Siri on Apple Watch
You can invoke Siri on Apple Watch by saying the “Hey Siri” phrase. If you cannot bring it up using the “Hey Siri” phrase, head over here to know how you can set up and activate Hey Siri on Apple Watch.
How to use the Siri watch face on Apple Watch
The best way to get started with Siri on your Apple Watch is to use the Siri watch face. It fetches all the events and everything you need and displays that information when required throughout the day. You can scroll the Digital Crown to view upcoming events. If you don’t know how to set up the Siri watch face on your Apple Watch, check out the reference and customize the watch face to your preference.
Choose when Siri speaks on Apple Watch
Siri can speak the responses on your Apple Watch by default. However, you can change when Siri speaks out the responses. To change Siri’s voice feedback settings on Apple Watch: Select the one according to your preferences, and you’re good to go.
Let Siri announce calls and notifications
If you’re in a situation where you can’t check your Apple Watch, Siri can announce notifications and calls on supported AirPods or Beats headphones. Siri won’t interrupt you when you’re listening to the notification content and only starts listening for the Hey Siri phrase once it finishes reading. Follow the instructions to announce calls and notifications via Siri:
Put on and pair your Bluetooth headphones with your Apple Watch. You can check this tutorial to learn how you can do it. Open Settings on your Apple Watch. Tap on the Siri option. Scroll down and enable the Announce calls option. Tap on Announce Notifications and enable the option.
Siri will now announce calls and notifications to the connected Bluetooth headphones. Alternatively, you can also enable it by opening Settings on your iPhone → Siri & Search, enabling Announce Calls, and then Announce Notifications.
Reply to messages with Siri
Siri on Apple Watch can be handy when you can’t reach your iPhone. If you receive a text message on your Apple Watch and want to reply, you don’t have to get to your iPhone or type the text on Apple Watch. For more such interesting tips and tricks on making the most of your Apple Watch, check out these 45 Helpful Apple Watch tips and tricks
Useful Siri phrases to try on your Apple Watch
Siri can execute all the basic commands that you can throw at it. Here are a few uncommon phrases to make the most of Siri on your Apple Watch. You’ll have to say “Hey Siri” to wake up Siri and then follow up with a command phrase.
Start a Workout: You can ask Siri to start a specific workout by saying, “start a [workout name].” For instance, you can say, “start a 20-minute outdoor run,” to start the outdoor run workout for 20 minutes. Let Siri calculate for you: Whether it’s a simple calculation or conversion of one unit to another, you can ask Siri to do them for you. Just say, “what’s [your calculation question].” For instance, you can ask, “what’s 29 feet in inches,” and it’ll answer. Check scores: You can ask Siri for any game’s current or past scores. Ask Siri, “what’s the [game/team name] score,” Siri will provide you the results. Use Siri for translation: Ask Siri to translate sentences, say the phrase, “translate [sentence] to [language]” or “how do you say [sentence] in [language].” For instance, you can ask, “translate I don’t know Japanese to Japanese” Use Siri to search Google: Ask Siri some questions, and it’ll Google it for you for the answer. For example, you can ask, “why is the sky blue,” “when was Albert Einstein born,” or “who invented the light bulb.” Ask Siri what song it is: If there’s a song playing near you, and you don’t know which one it is, Siri can help you with it. Just ask, “what song is this,” Siri will recognize the song and tell you which song is playing. Check emails on your wrist: Siri can help you check the latest emails on your Apple Watch. You can say, “Show me my emails,” or “Check my emails,” and it’ll get a list of the recent emails from your inbox. However, if you want to check emails from a specific person, you can say, “show me emails from [person name].” Check your update: If you’re starting your day and want to check the plans you made throughout the day, Siri can do it for you. Invoke Siri and say, “What’s my update,” Siri will show you the weather, reminders, and any other travel plans you made. Ask Siri what it can do: If you want to know what more Siri can do on your Apple Watch, the best way to find out is by asking Siri itself. Just say, “what kind of things can I ask you,” Siri will tell you a few things or provide you a link where you can find more Siri commands.
How to delete Siri history on Apple Watch
Now that you’re enjoying using Siri on your Apple Watch, some of you might have privacy concerns regarding data sharing. You don’t have to worry about privacy when it comes to Apple. However, you still get the option to delete Siri history on your Apple Watch; here’s how:
How to disable Siri on Apple Watch
If you don’t like Siri or feel it’s not helpful, you can disable Siri from your Apple Watch. Follow the instructions to learn how you can disable Siri on Apple Watch. Doing this will disable Siri from your Apple Watch, and you can toggle on the three options if you want to enable it in the future. While you might not use Siri much on your Apple Watch, it can be a great addition to your Apple Watch when you take advantage of it. It’s pretty good when compared with other voice assistants in the market. Read more:
How to make full-screen Siri on iPhone How to use Siri offline on iPhone and iPad Send a message on Apple Watch using Siri