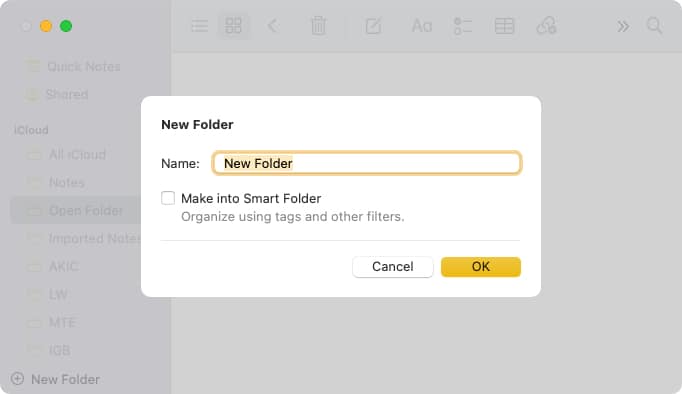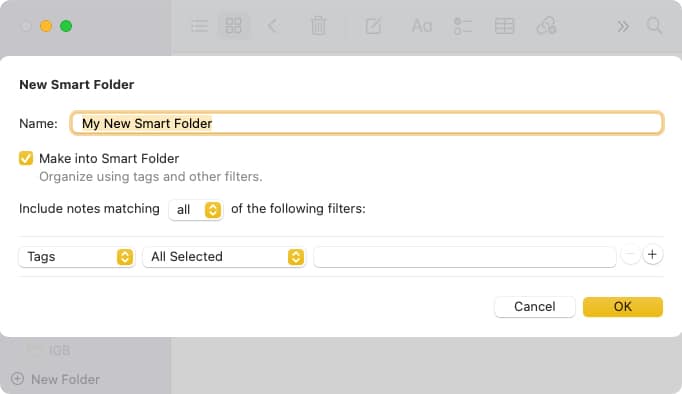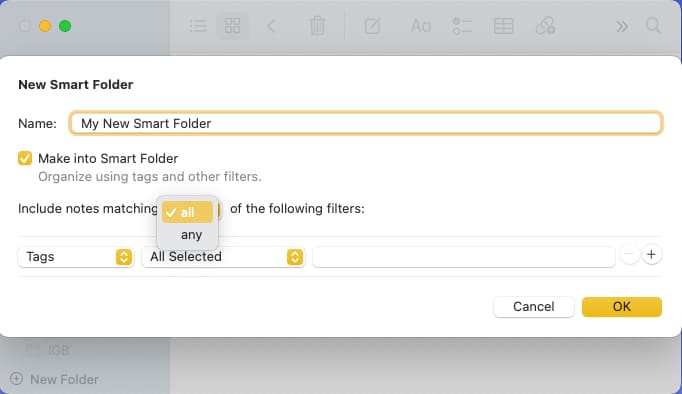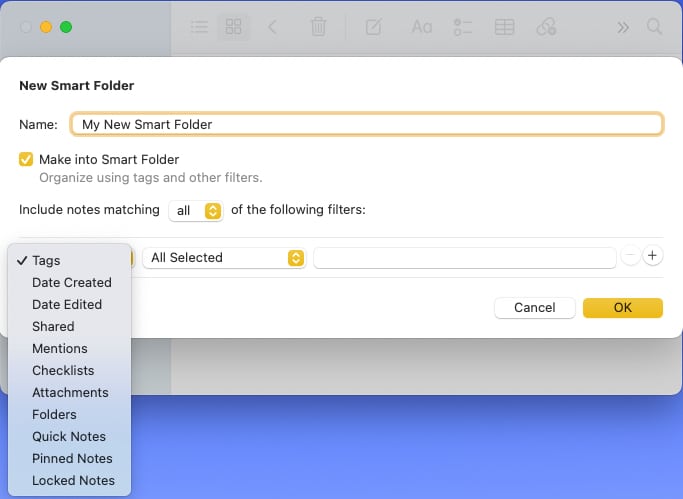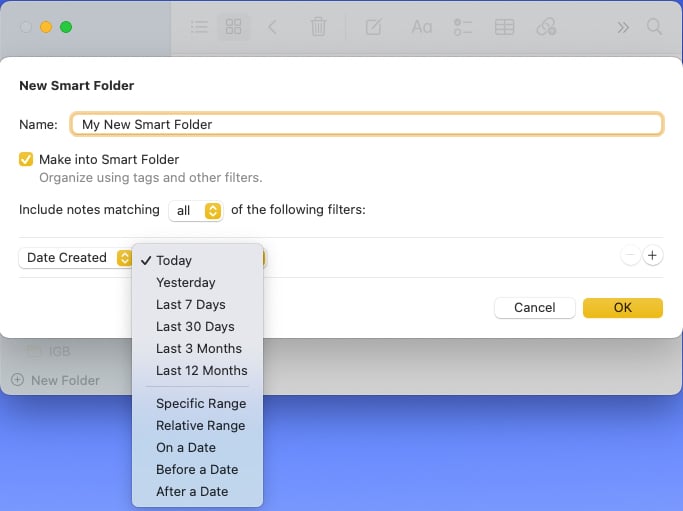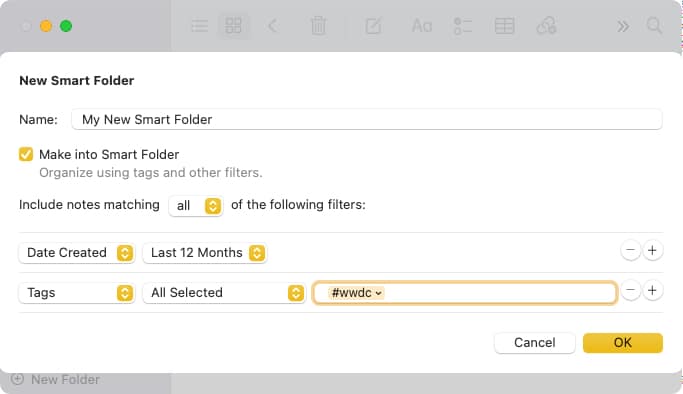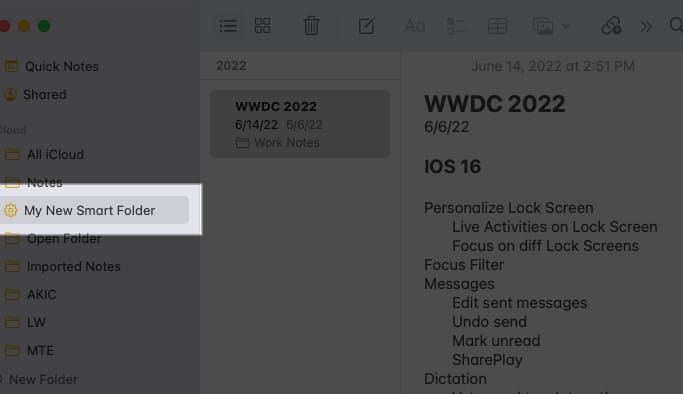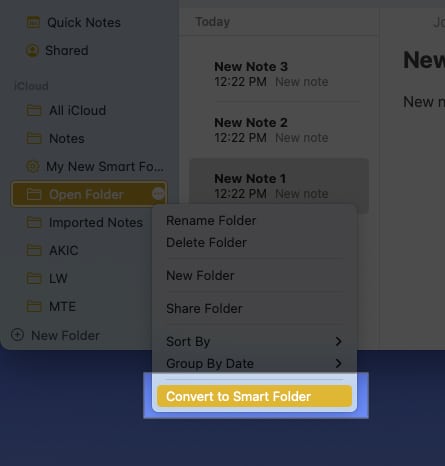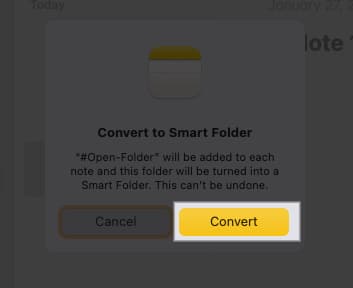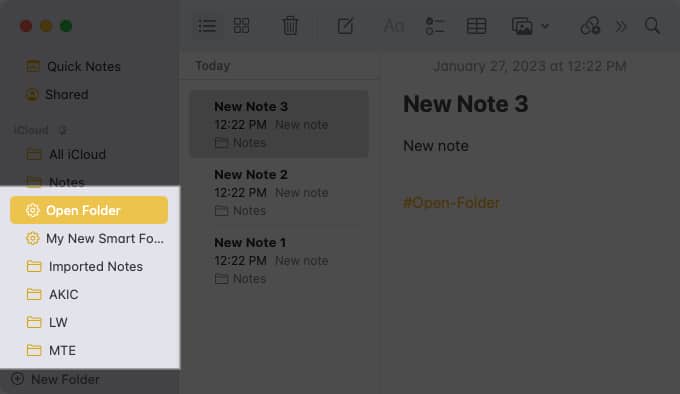What are Smart Folders in Notes? How to create a Smart Folder in Notes on iPhone and iPad How to create a Smart Folder in Notes on Mac
What are Smart Folders in Notes?
As mentioned, you can create a Smart Folder that contains certain notes automatically. To do so, you set up a filter (condition) like a tag, date, or locked note. When the condition is met for a particular note, it pops into the Smart Folder. This gives you a convenient spot to quickly access the notes you need.
Uses of Smart Folders in the Notes app
View all notes for the current day, each day of the week. See pinned notes that contain specific tags. Gather notes that were created or edited in a certain date range. Access notes that you share with particular contacts. See notes with specific types of attachments like photos, videos, or documents. Collect notes that contain checklists, including checked or unchecked items.
If you’re ready to set up your own Smart Folder, let’s get to it!
How to create a Smart Folder in Notes on iPhone and iPad
You’ll then see the Smart Folder in your list for you to select and view the contents.
Convert a normal folder to a Smart Folder on iPhone and iPad
Maybe you have an ordinary folder in Notes that you’d like to turn into a Smart Folder. Once you convert the folder, you’ll see all notes inside contain a tag with the folder name. Keep in mind you cannot convert a Smart Folder to an ordinary folder, so be sure you want to change the folder type before you follow these steps.
Edit a Smart Folder on iPhone and iPad
If you’d like to change your Smart Folder, you can edit it easily. This includes folders you convert to Smart Folders.
Delete a Smart Folder on iPhone and iPad
You can remove a Smart Folder you no longer use in Notes. The notes in the folder don’t get deleted but remain in their original location(s). It’s only the Smart Folder container that’s removed.
How to create a Smart Folder in Notes on Mac
Like on an iPhone or iPad, you can create a Smart Folder in Notes on Mac easily, albeit with a few changes. You’ll then see it appear in the Notes sidebar, so you can select it and view the contents.
Convert a folder to a Smart Folder on Mac
If you have a regular folder you want to turn into a Smart Folder, it takes just a couple of clicks.
Edit a Smart Folder on Mac
After you create a Smart Folder, you can make adjustments to it just like on iPhone and iPad. Either right-click or select the three dots to the right of the folder name. You can then choose to rename the folder or sort or group its contents. To change the filter(s) for the Smart Folder, pick Edit Smart Folder. Then, make your adjustments and select OK to save them.
Delete a Smart Folder on Mac
If you no longer want to use a Smart Folder you’ve created, you can delete it easily. Remember, this does not delete the folder’s notes. Work smarter with Smart Folders in Apple Notes! The nice thing about Smart Folders in Notes, aside from quick access to the notes you want, is that it all happens without any effort. By taking a few moments to create a Smart Folder upfront, you can keep your notes organized without lifting another finger. Over to you! Now that you know how to use a Smart Folder in Notes on iPhone, iPad, and Mac, are you going to create one, or have you already? Read more:
How to find and replace text in Notes app on iPhone How to share Notes app folders on iPhone, iPad, and Mac How to scan documents on iPhone with Notes app