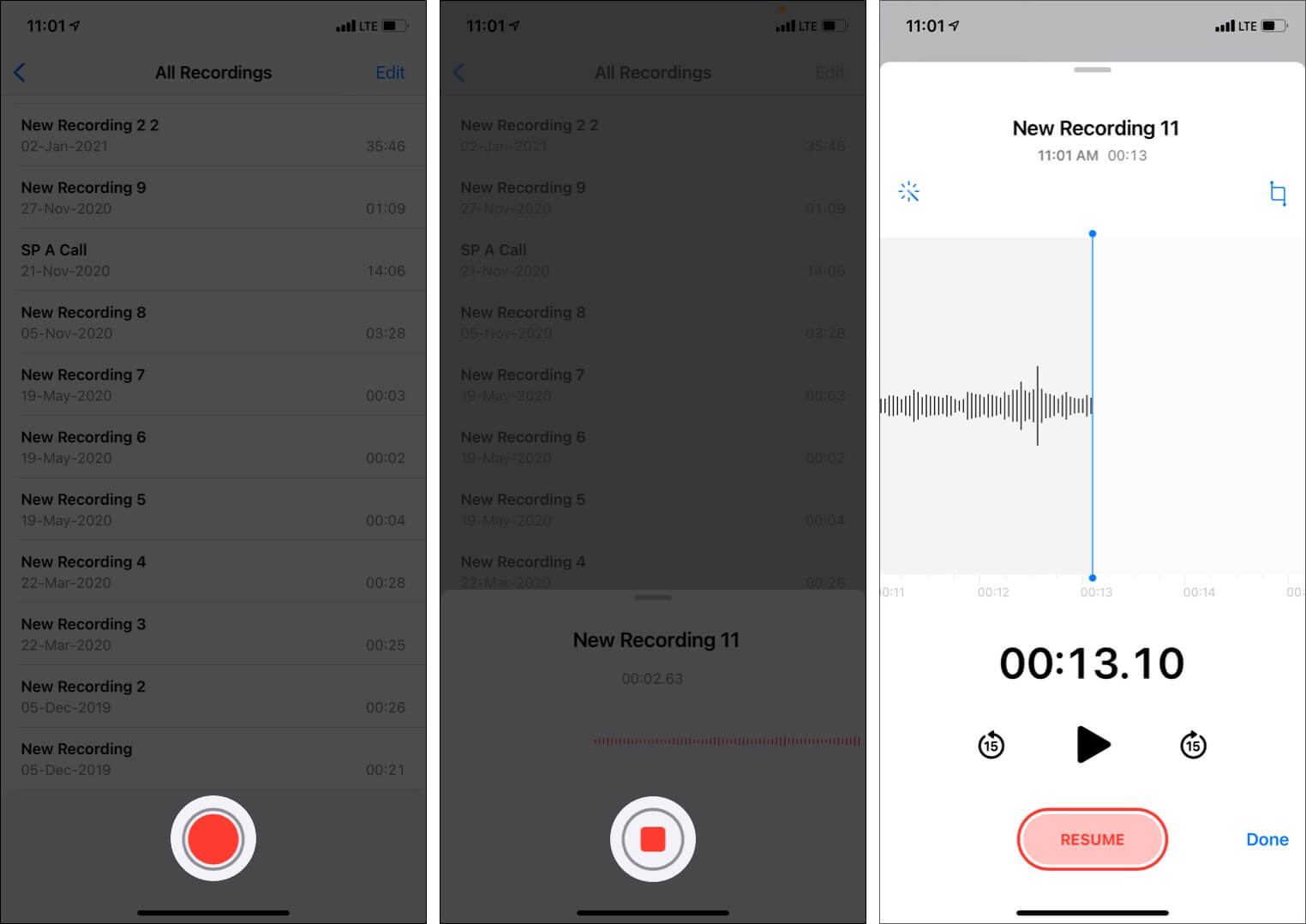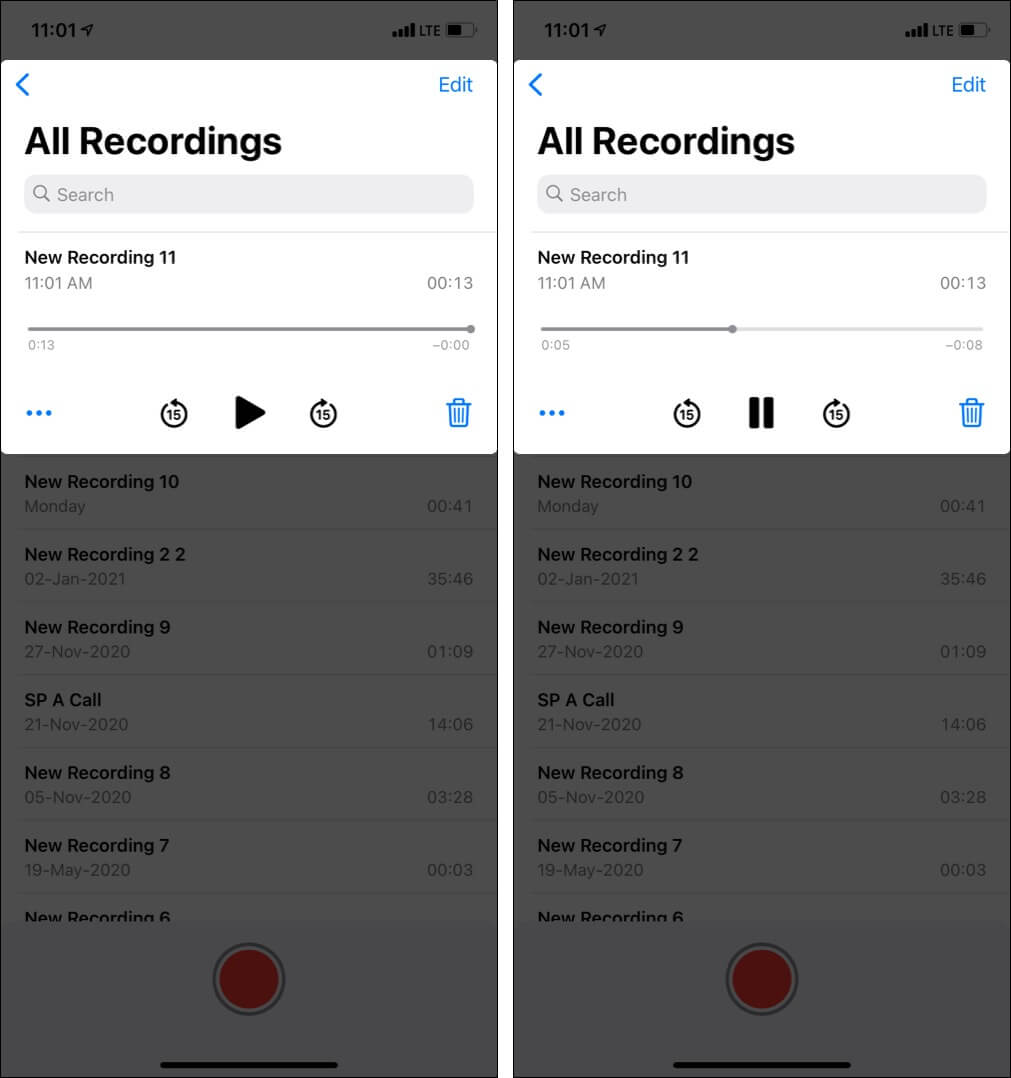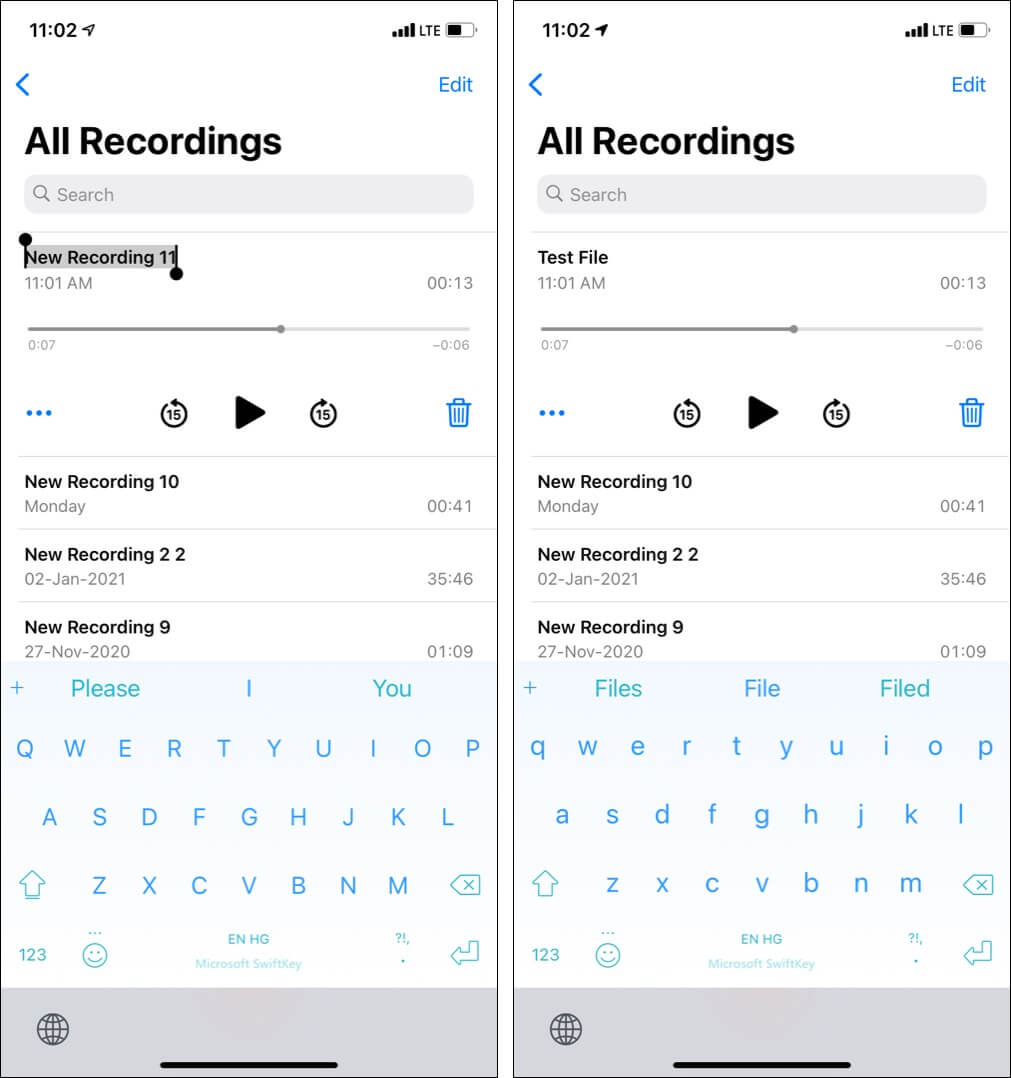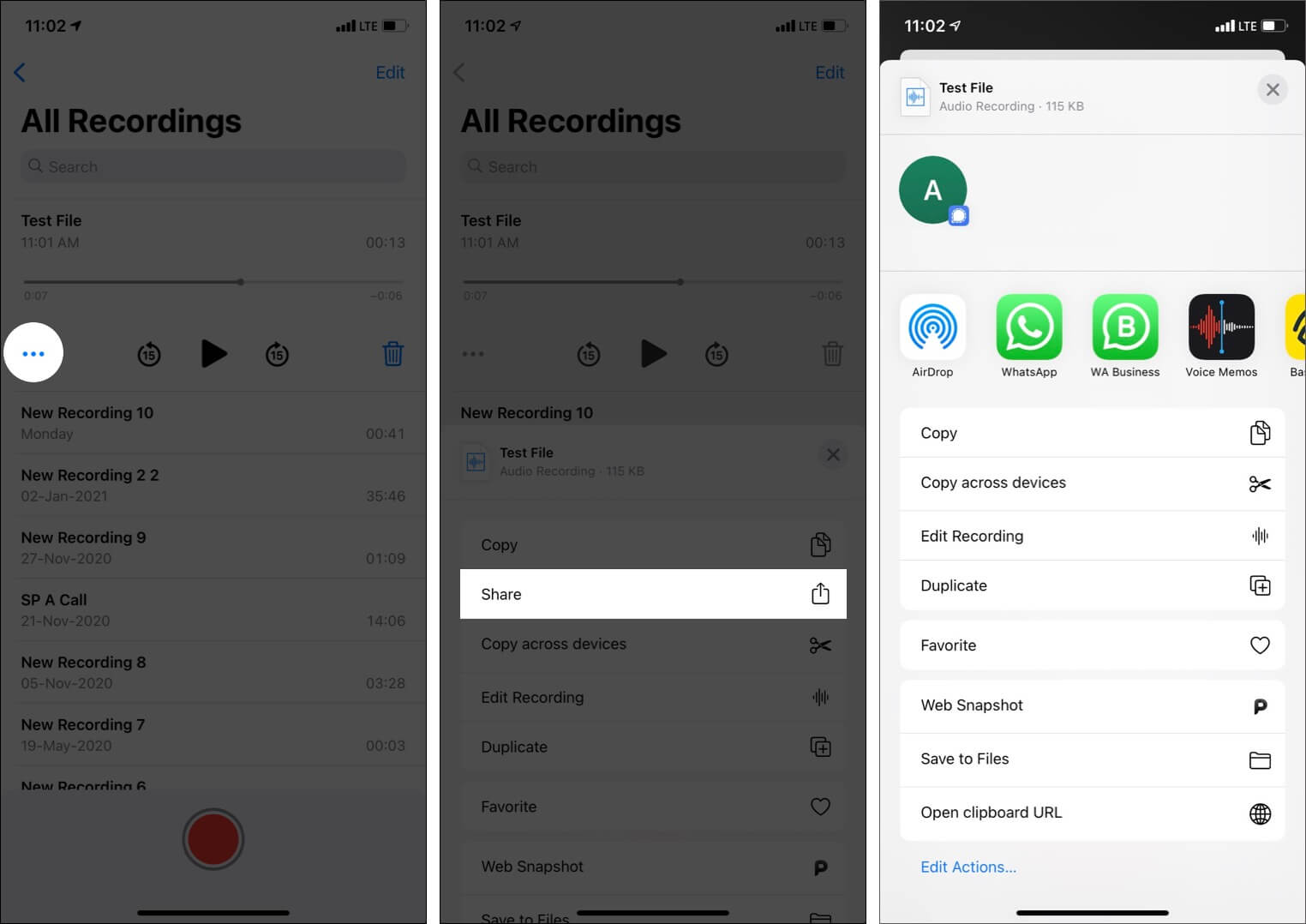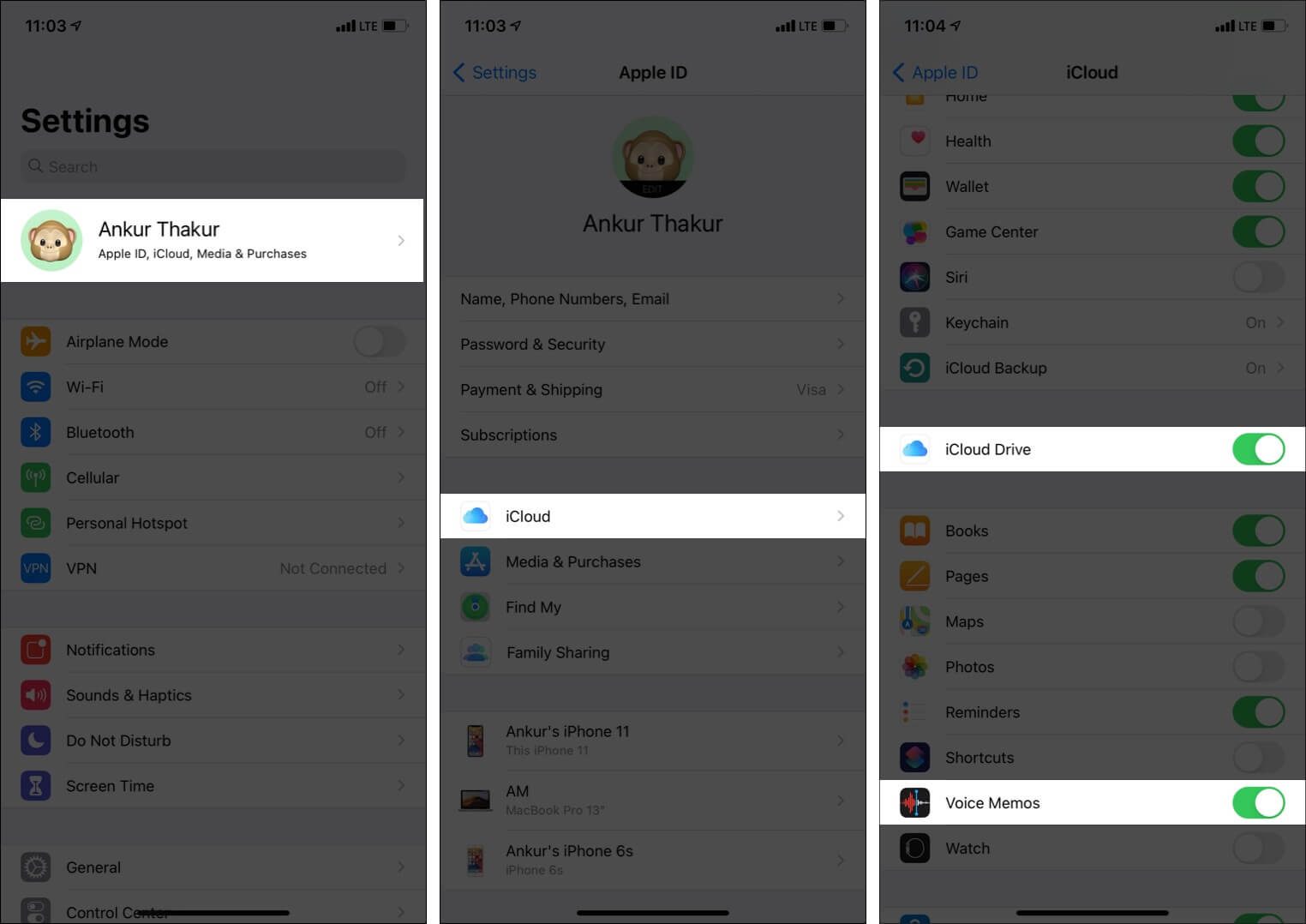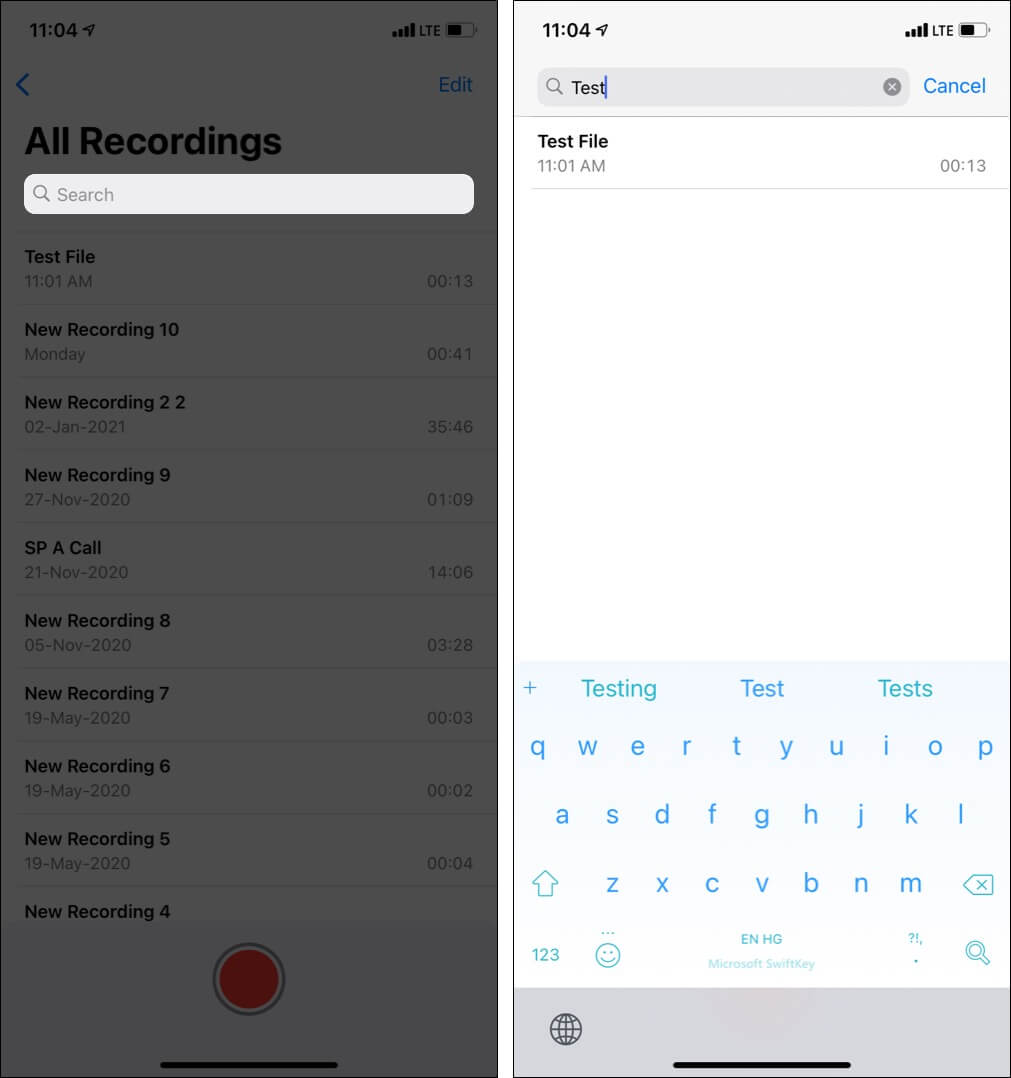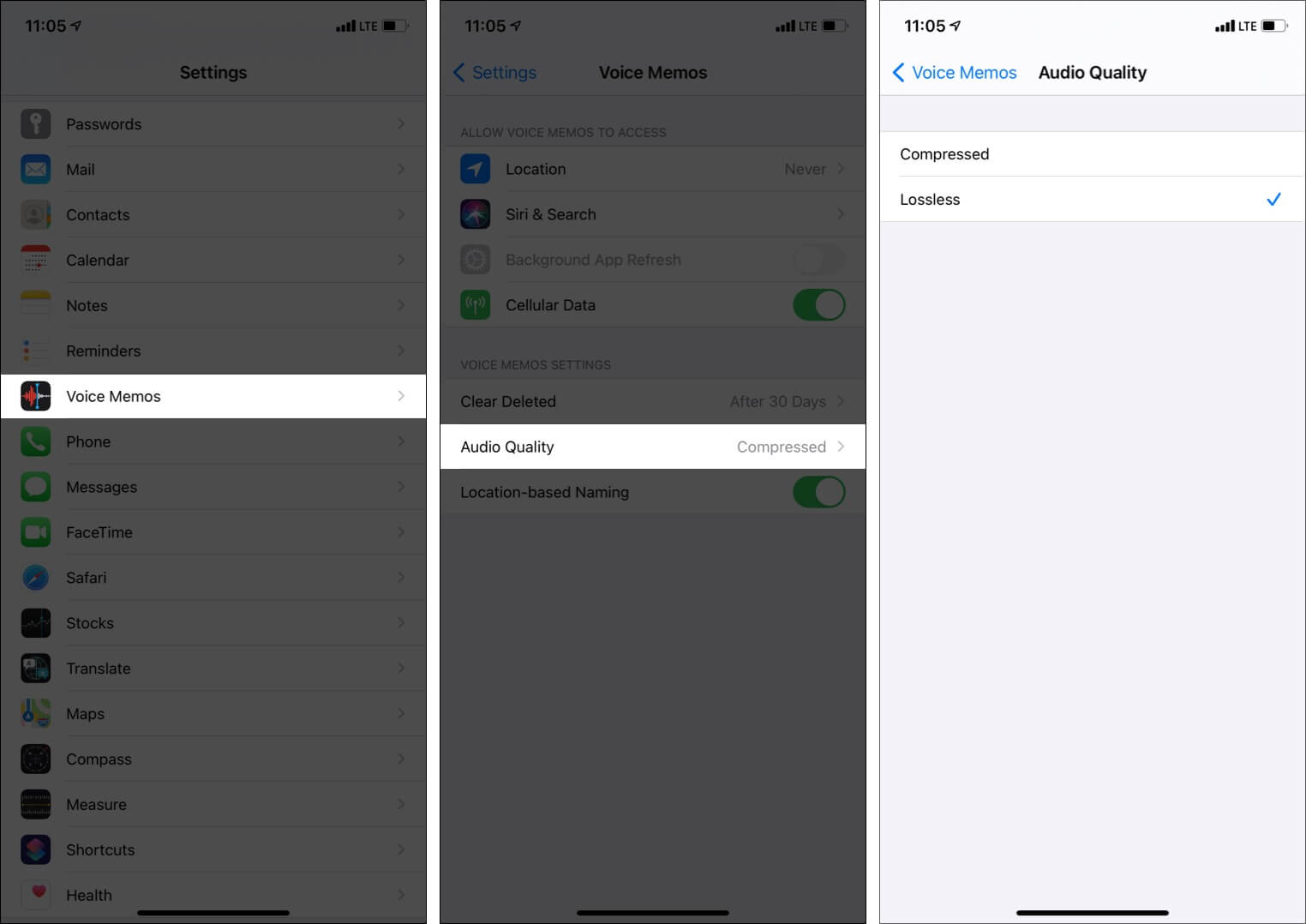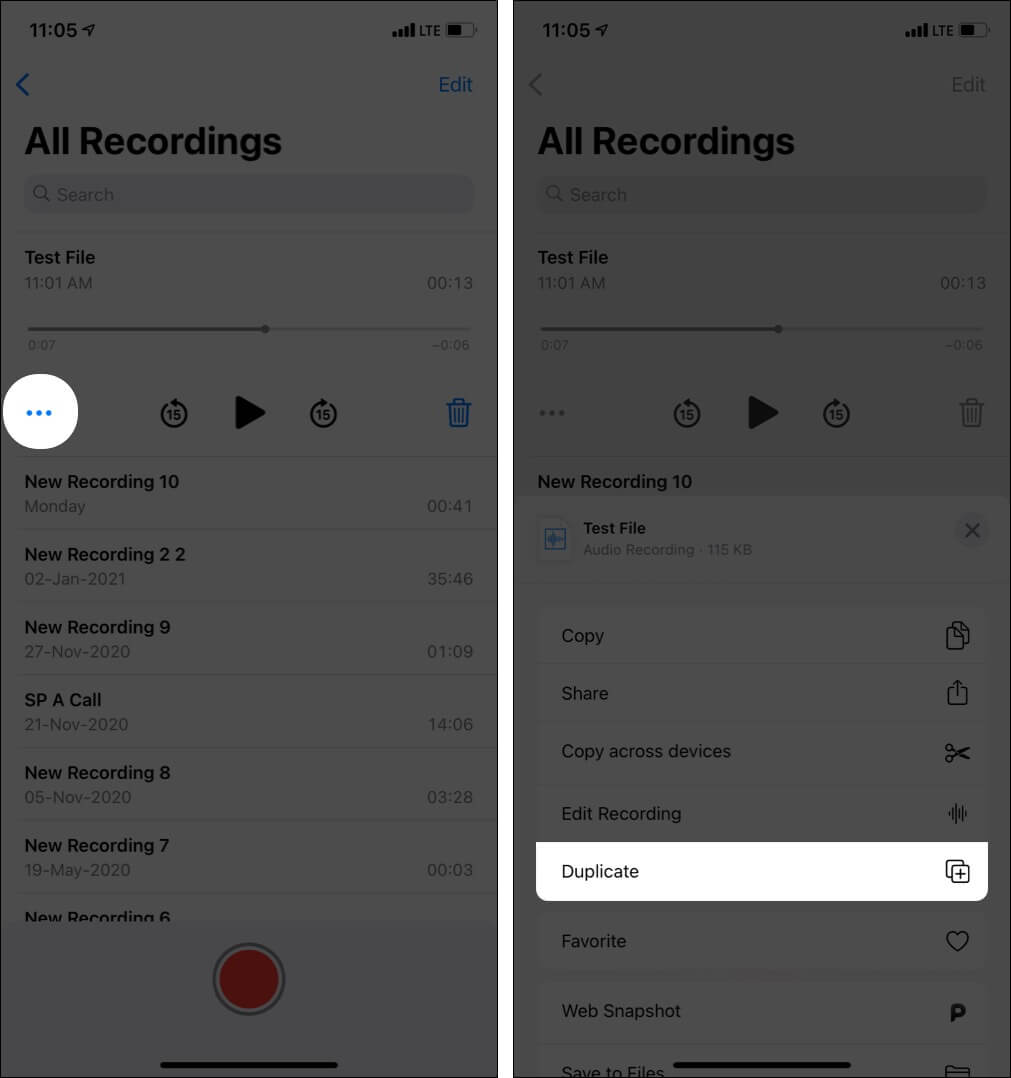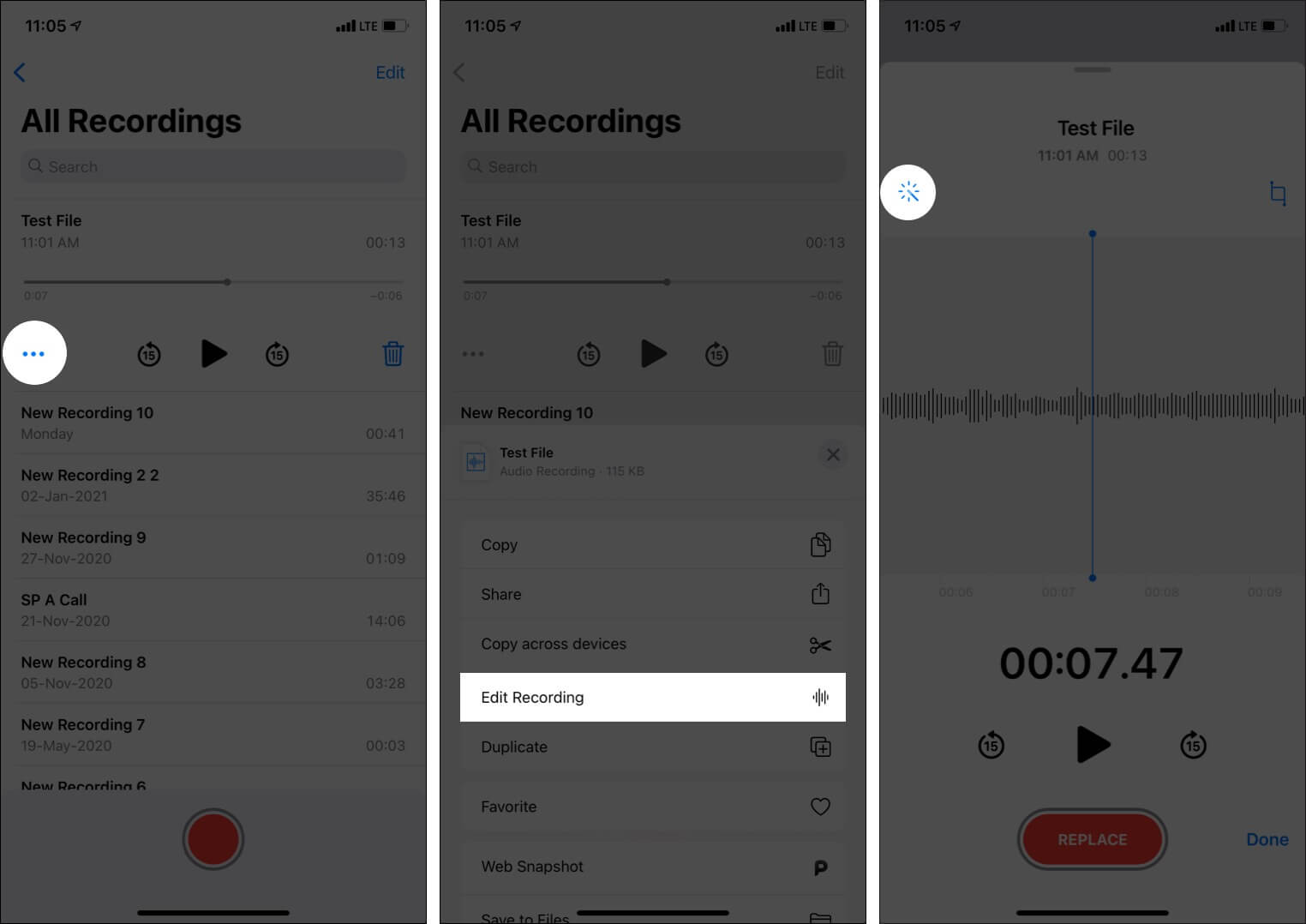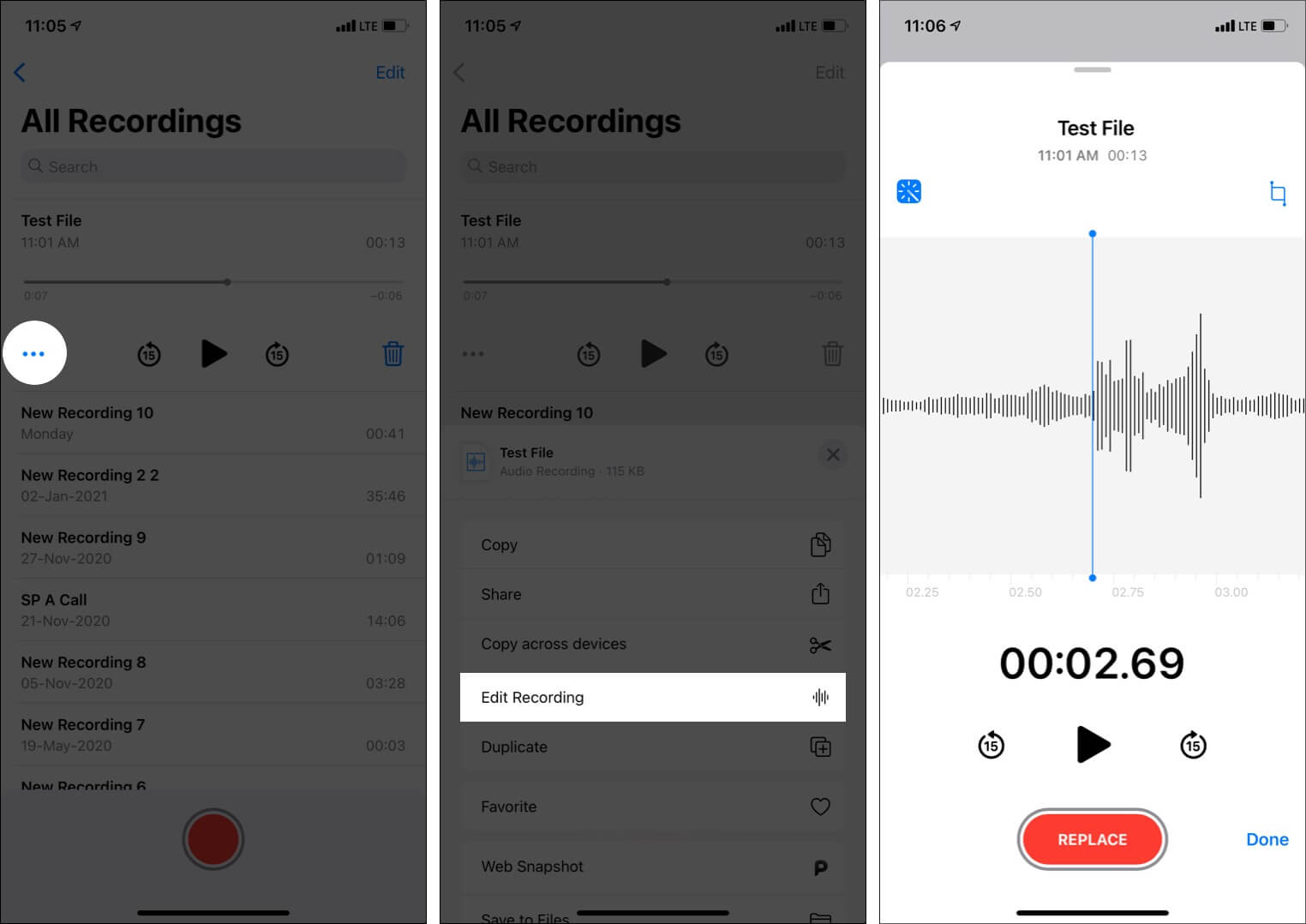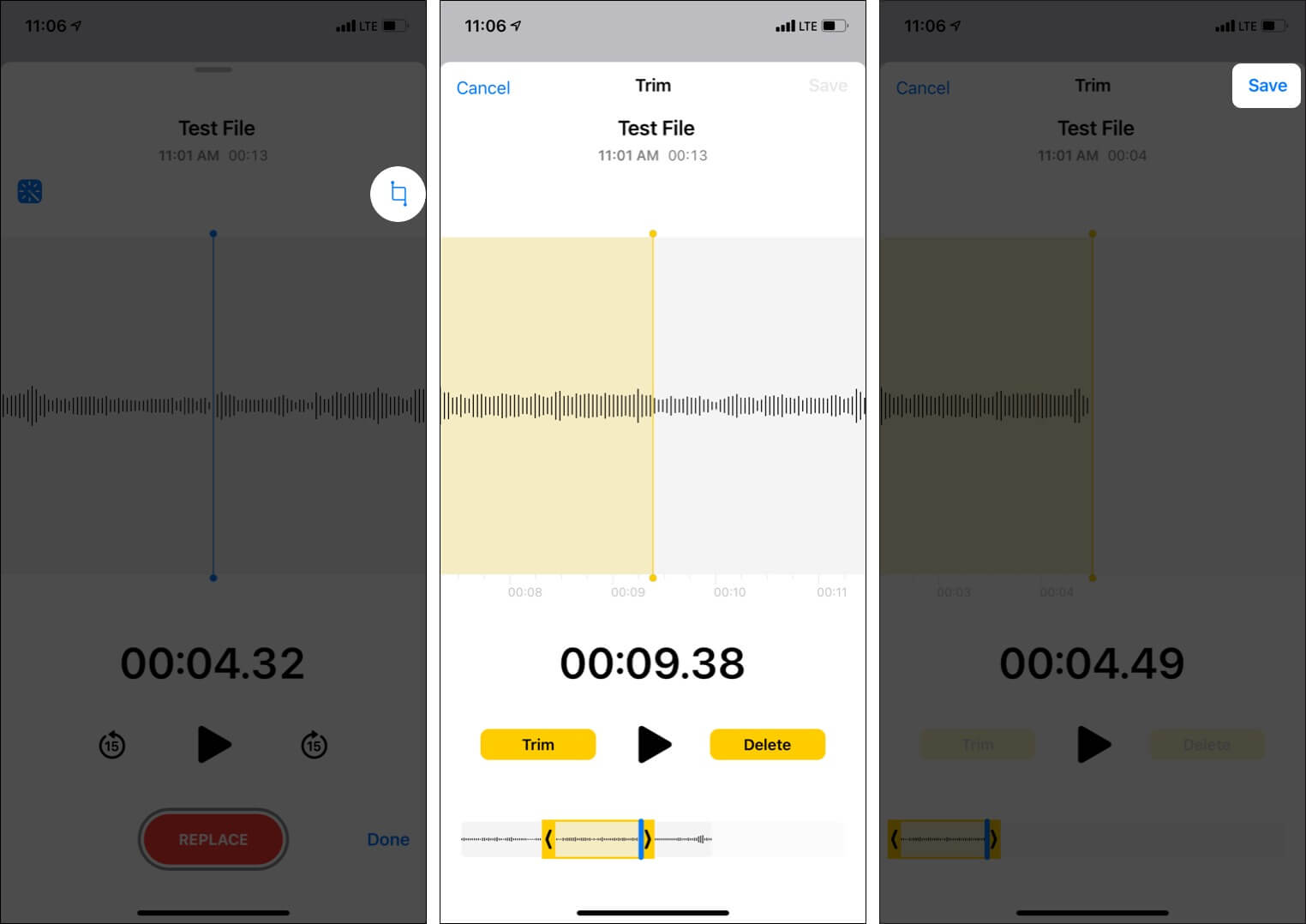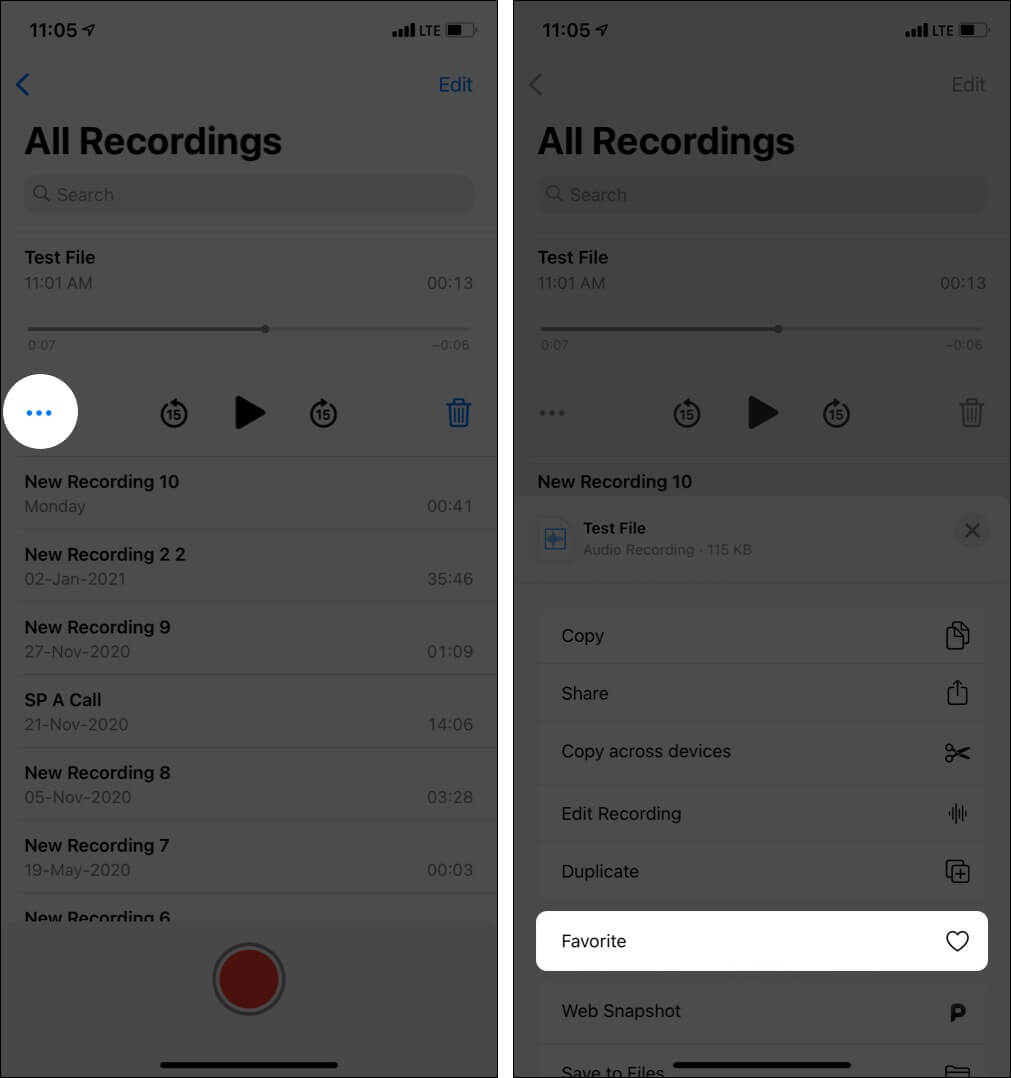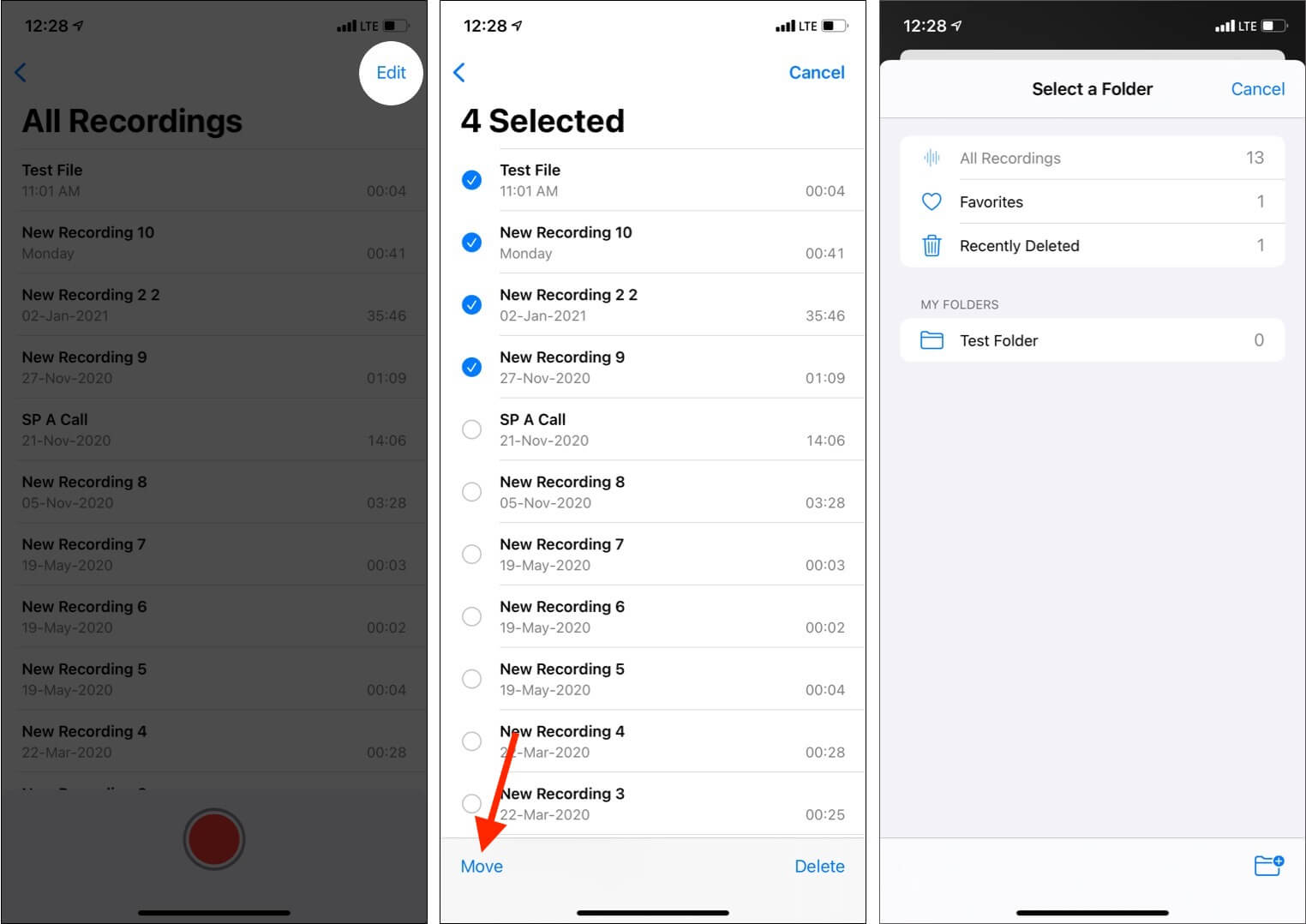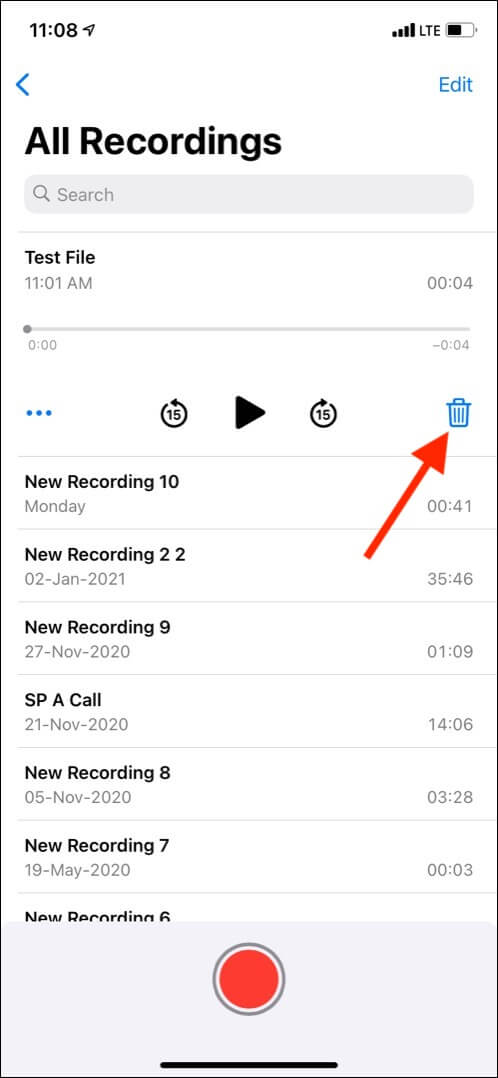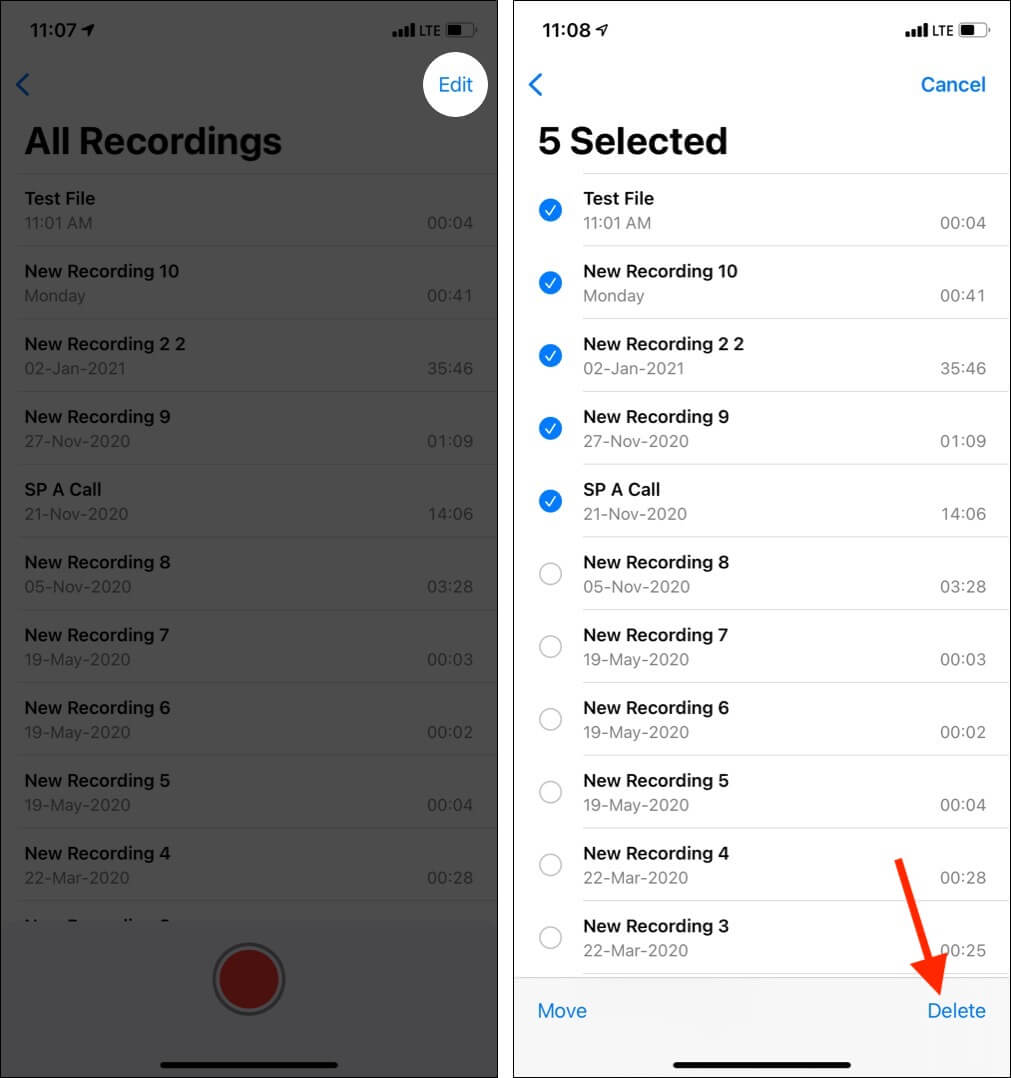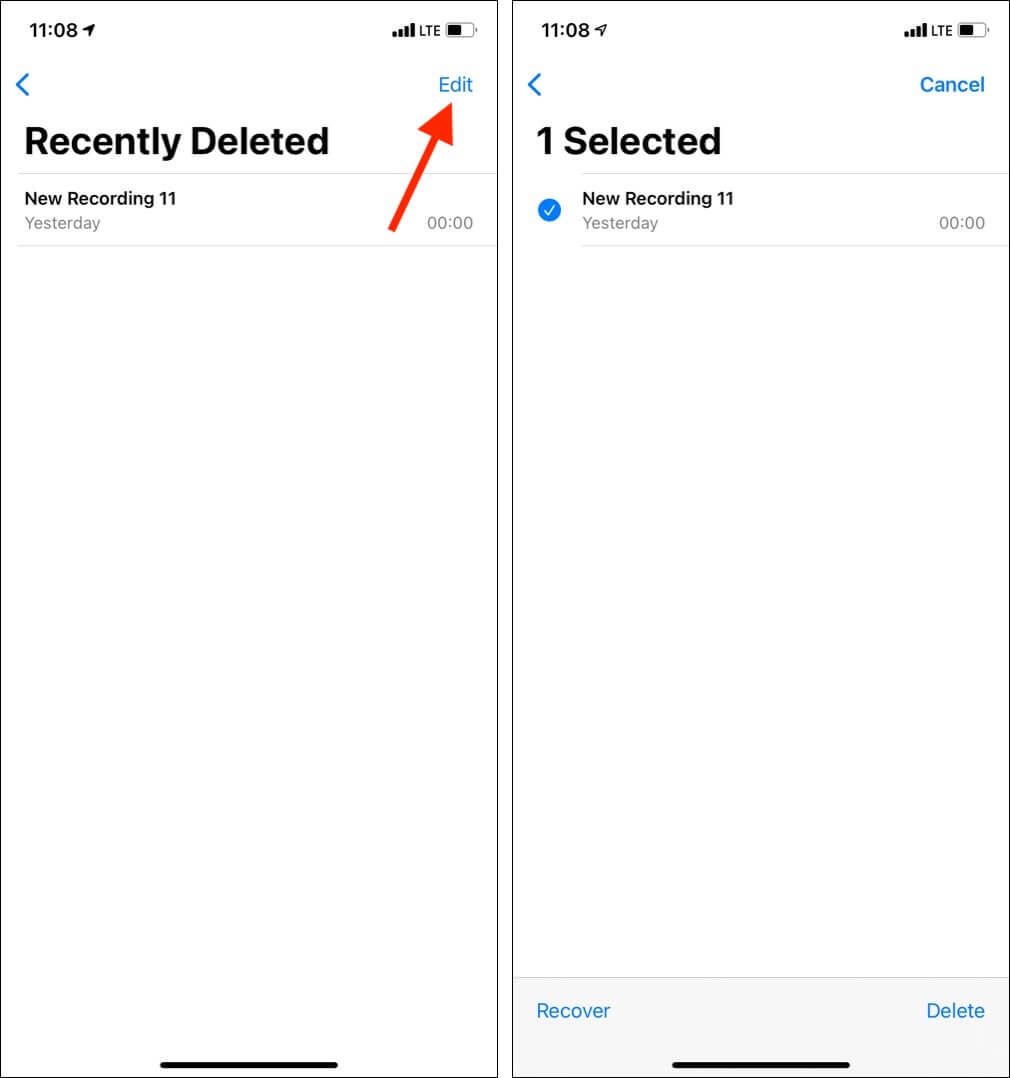How to record a voice memo on iPhoneHow to play the recorded voice memoRename the voice recording on iPhoneShare a voice memo from iPhoneHow to automatically save voice memos to iCloudSearch for a recording in the Voice Memos appHow to change voice recording audio qualityHow to duplicate a recordingEdit a voice memo on iPhone Enhance a recording Replace part of the voice memo Trim the voice memo Delete part of a voice memo How to organize your recordings Favorite a voice recording Keep voice recordings in folders How to delete voice memo folder and voice recording
How to record a voice memo
How to play the recorded voice memo
You will find the voice memos under ‘All Recordings.’ To play, tap one of the clips and hit the triangle play button.
Rename the voice recording on iPhone
If the Voice Memos app has location access, the memos will have the name where they were recorded. If location permission were denied, the name would be New Recording 1, New Recording 2, and so on. You can easily rename the file to suit your liking and needs.
Share a voice memo from iPhone
You can effortlessly share a voice memo with friends and family via other messaging apps or save it to third-party storage apps.
How to automatically save voice memos to iCloud
Your iPhone and iPad can automatically save voice memos to iCloud Drive and make them available on all your Apple devices. For this to work, you must enable iCloud Drive and make sure the Voice Memos app is permitted to write files to it.
Search for a recording in the Voice Memos app
Have a long list of recordings and need to find a specific one quickly? Open the Voice Memos app and swipe down the All Recordings screen to reveal the search bar. Type the recording name to see the results.
How to change voice recording audio quality
Do you wish that your audio notes be saved in full quality? This trick will especially come in handy if you are recording for video projects, podcasts, or other professional work. Let me quickly show you how to change the audio recording quality. That’s it! Now, you can save your voice memos without compromising on the quality.
How to duplicate a recording
Before editing an image in Photos, I first create its duplicate. You can do the same with voice memos before editing them. This ensures that if you trim, replace, or delete a portion, the other duplicate file is still there as a backup.
Edit a voice memo on your iPhone
Courtesy of the above headings, you now know how to record a voice memo and other basics. Now, let us get to the more creative and advanced part. This includes editing the voice memo to suit your needs and have it just the way you like.
Enhance a recording
Enhancing a recording will reduce background noise and echo, giving you better audio. Follow these quick steps.
Replace part of the voice memo
You record a clip giving your best to find out later that a specific portion has some unwanted noise or mispronunciation. Relateable? Don’t worry! You can replace that part with a fresh take smoothly using the Voice Memo app. (Note: Duplicate the clip just in case.) Here’s how;
Trim the voice memo
Are you familiar with trimming videos in the iPhone using Photos app? If yes, trimming voice memos will be familiar. Even if not, the process is effortless. Let me show how;
Delete part of a voice memo
You saw how to trim the voice recording in the above steps and save the selected portion. But if you wish to delete a part of the voice memo and keep the rest, follow steps 1 to 5 above. After that, tap Delete. This will remove the selected yellow portion and keep the rest of the clip.
How to organize your recordings
Like photos and videos, you can organize voice notes into relevant folders or mark them as favorites. Here’s how to do it;
Favorite a voice recording
Keep voice recordings in folders
How to delete the voice memo folder and voice recording
Have old or unnecessary recordings that you no longer need? Let me show you how to remove them.
Record, rewind, edit, and enjoy voice memos on your iPhone!
This is how you can become a master in using the Voice Memos app on your iOS and iPadOS device. I believe this post was helpful. If you have additional questions, please feel free to reach me via the comments below. You will love these:
Best voice recorder iPhone appsHow to Send a Voice Message on iPhone and iPad3 Ways to Transfer Voice Memos from iPhone to Mac or PC
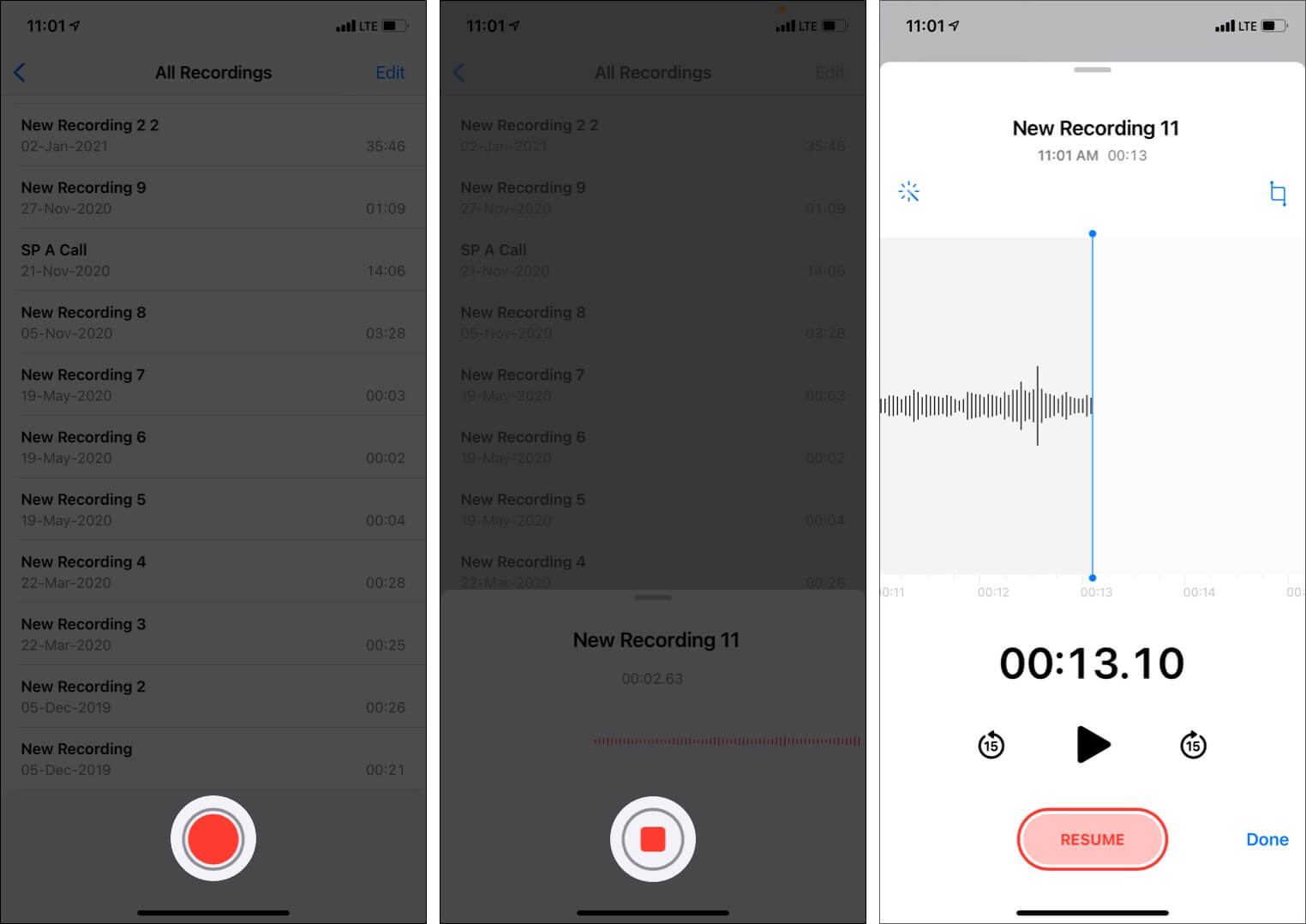
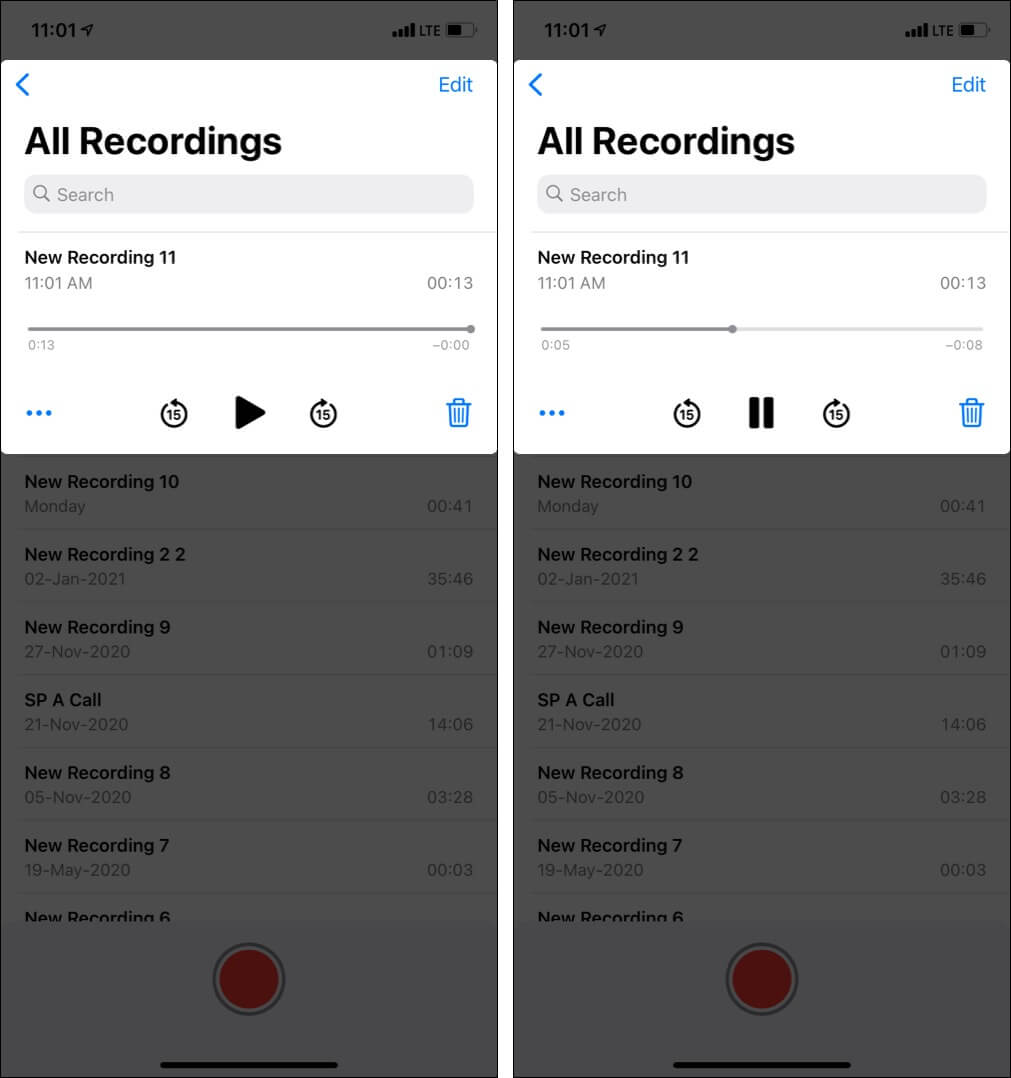
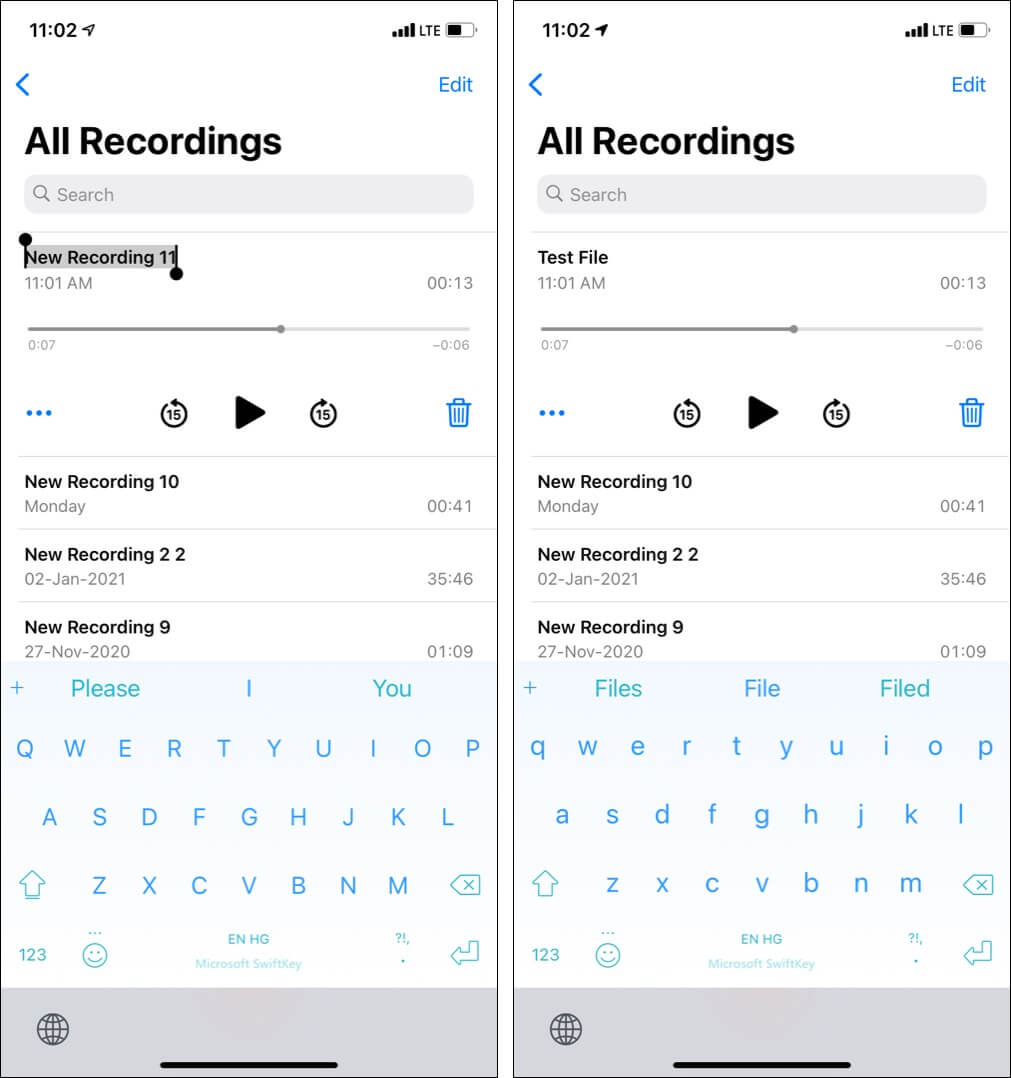
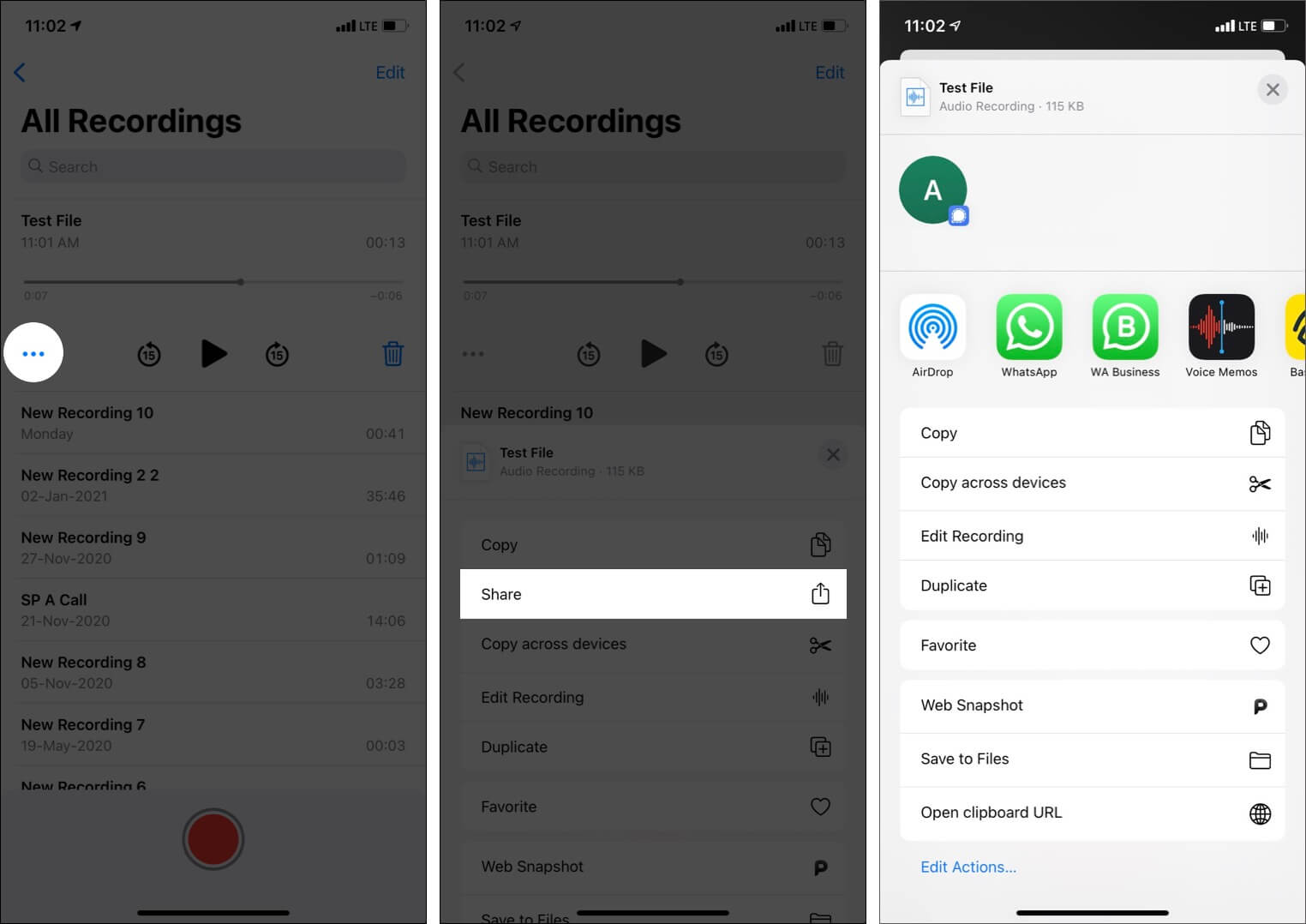
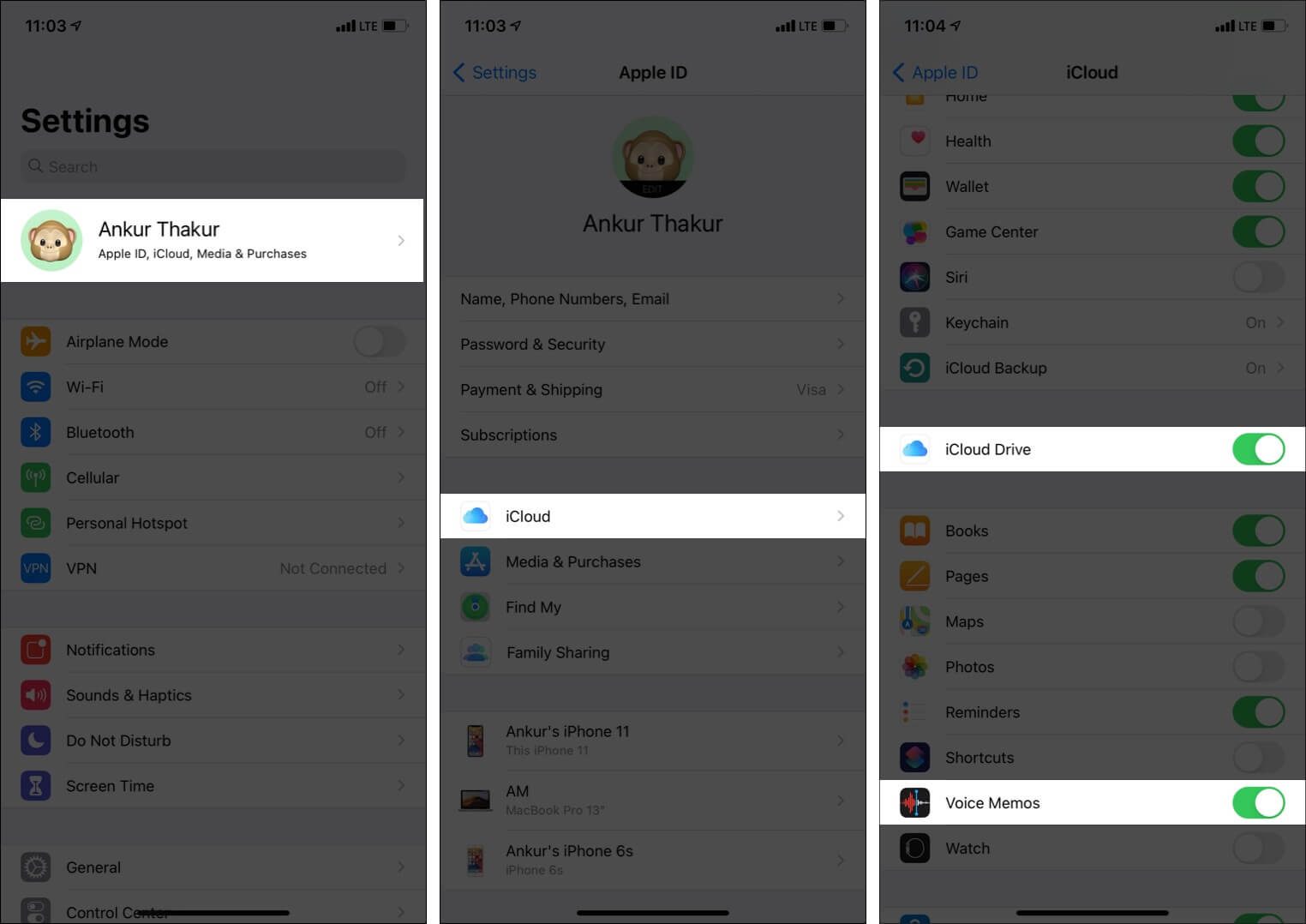
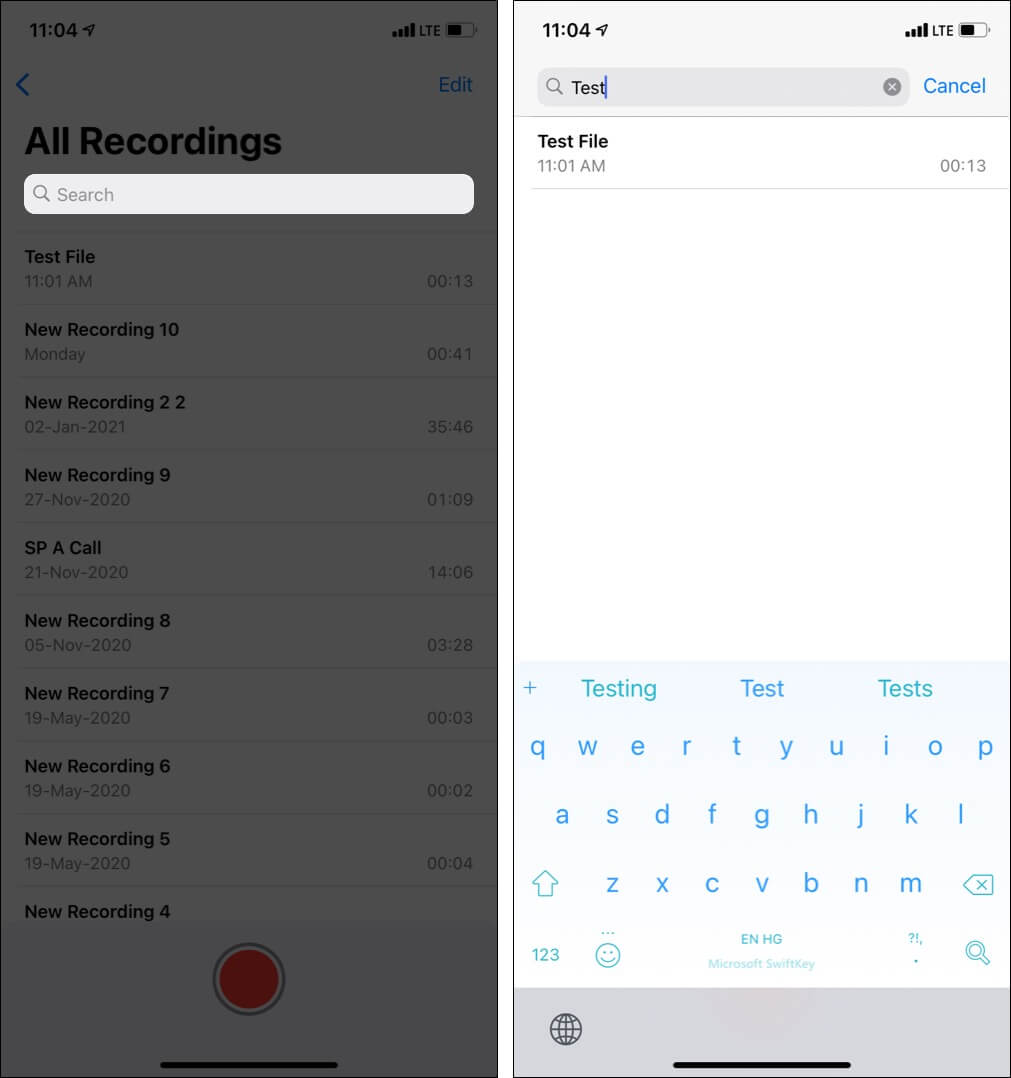
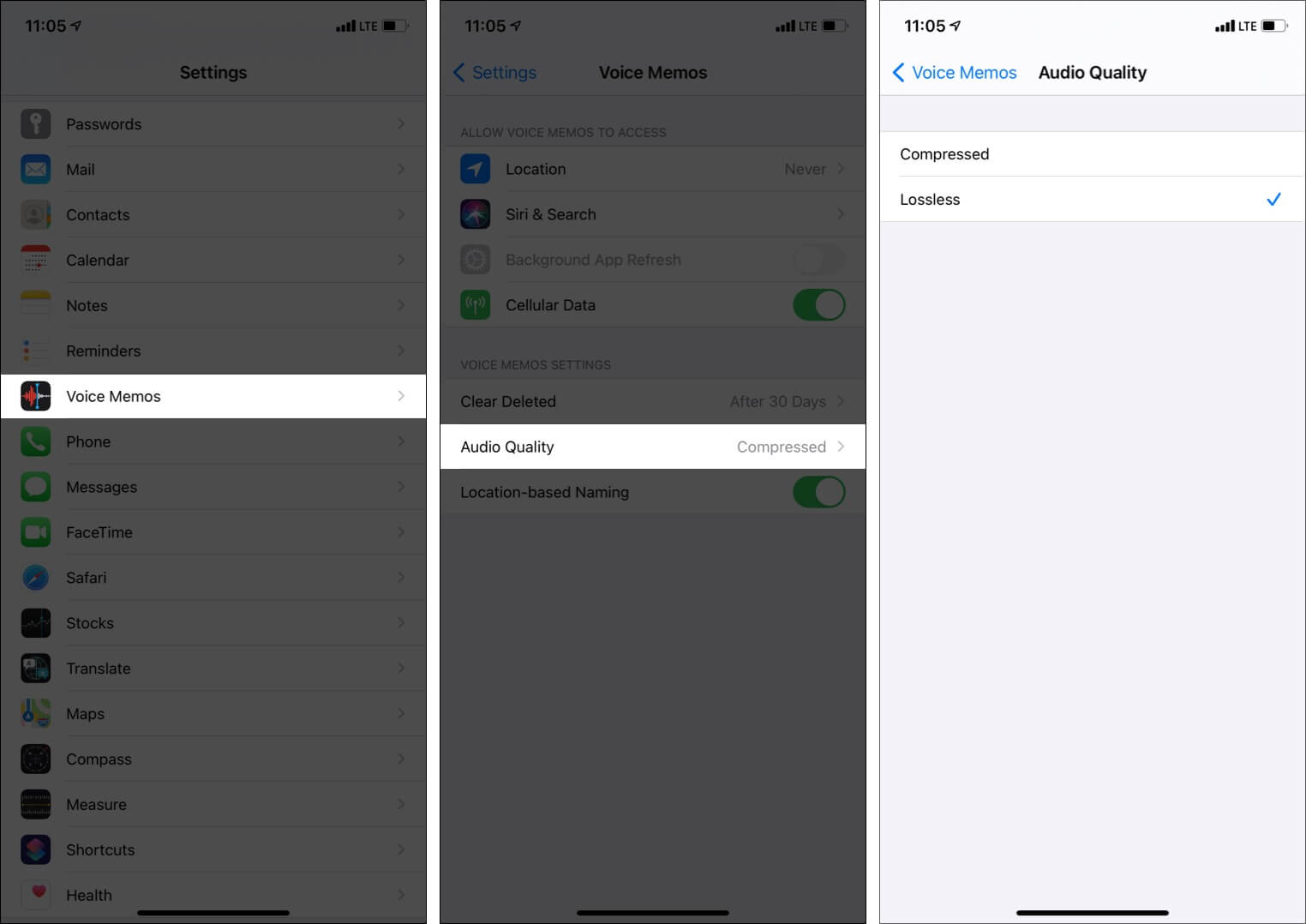
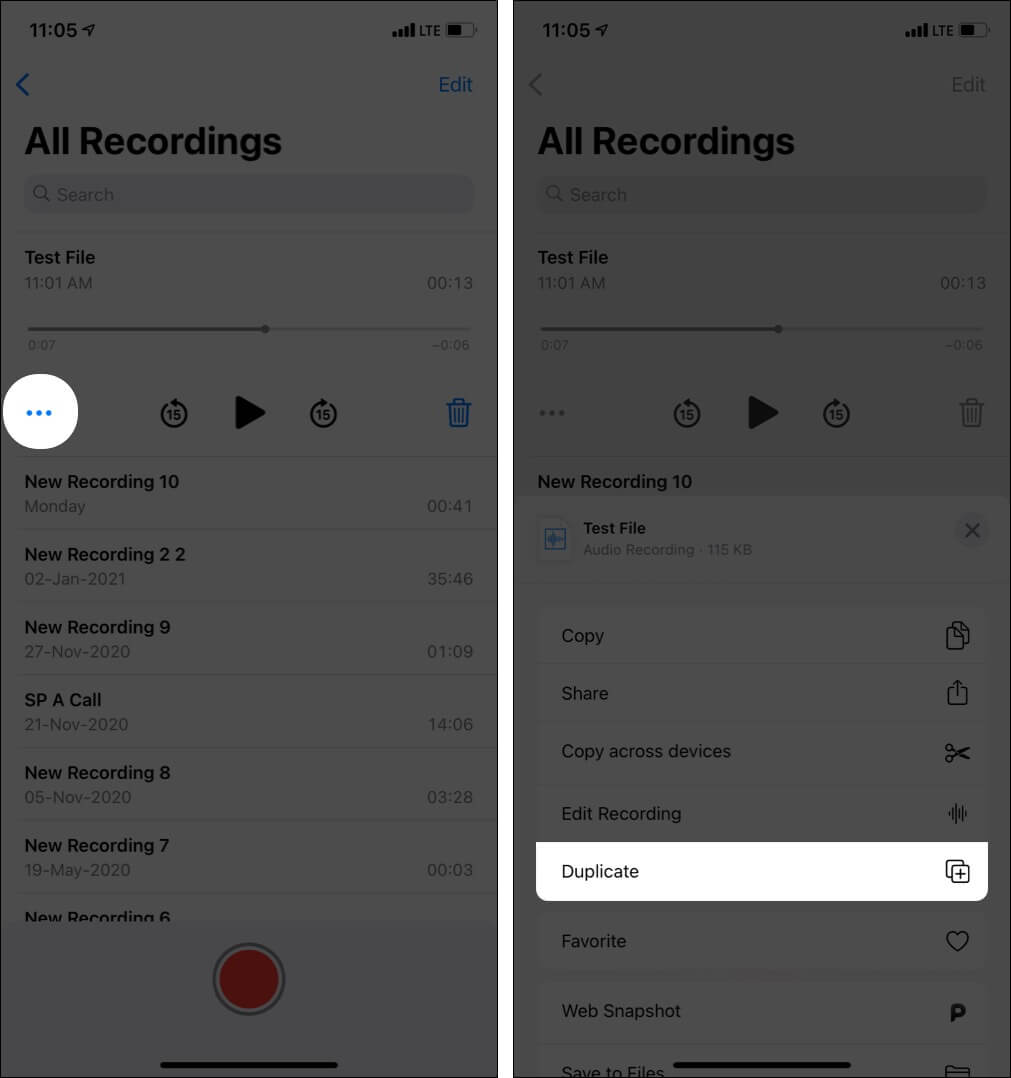
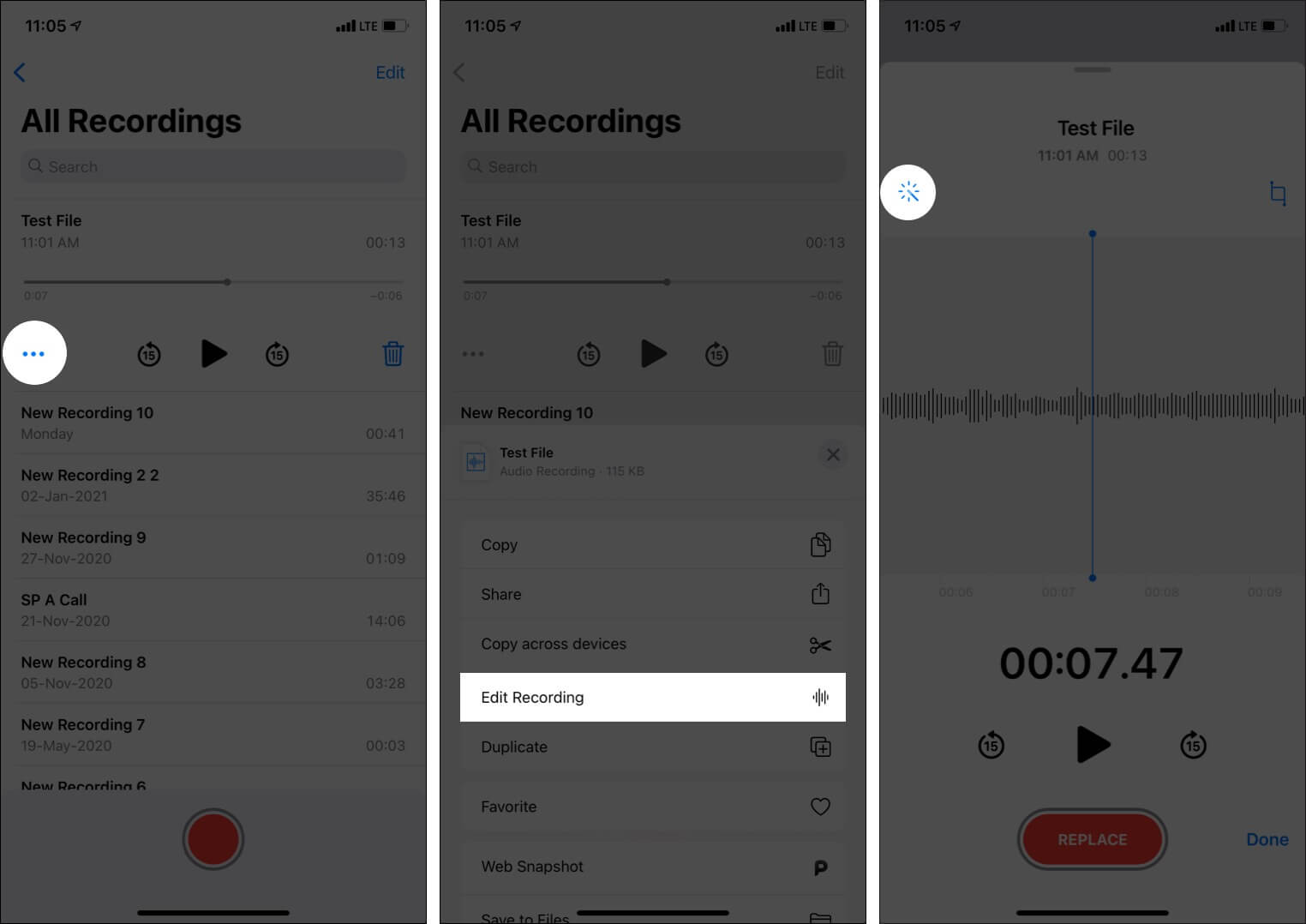
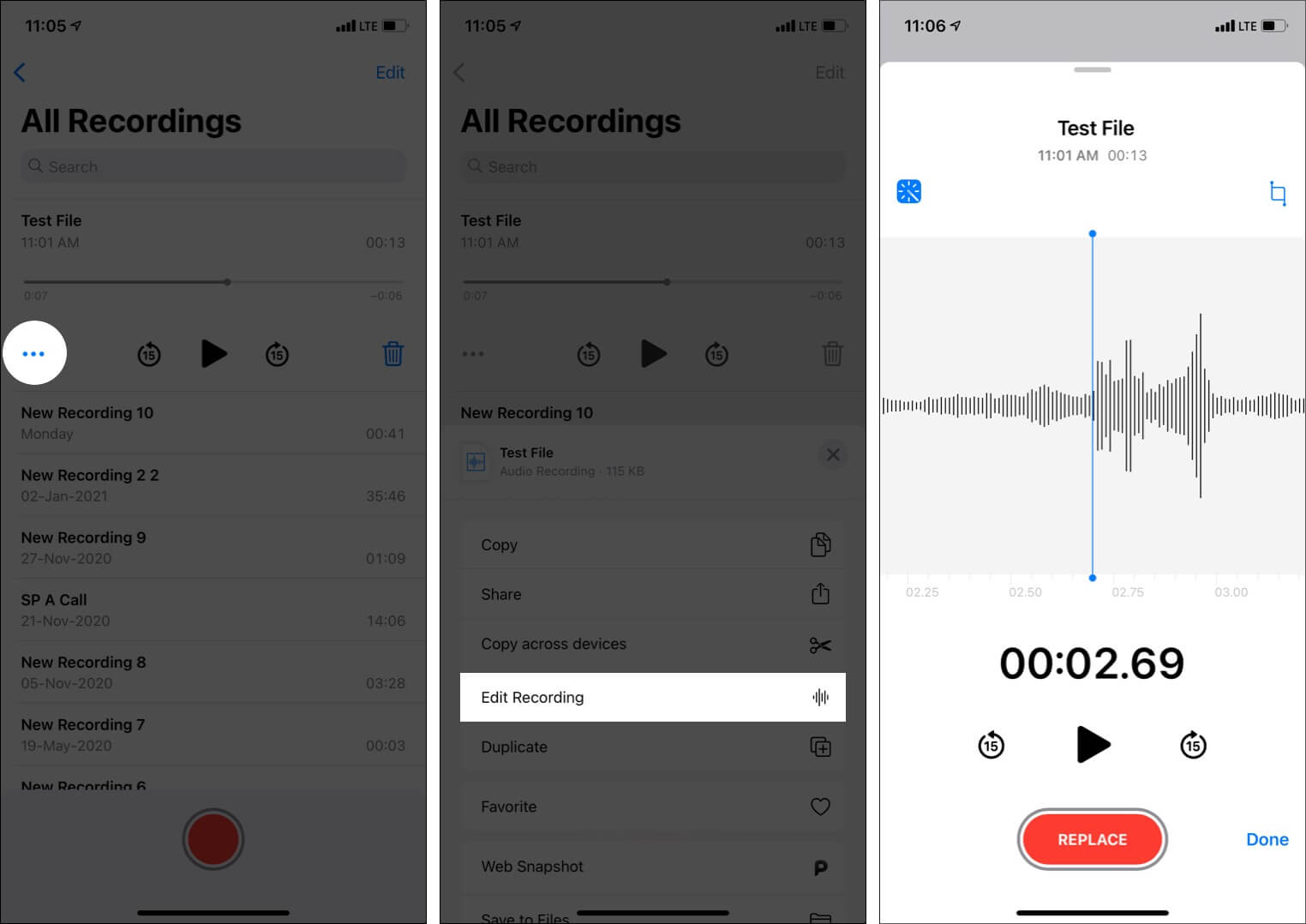
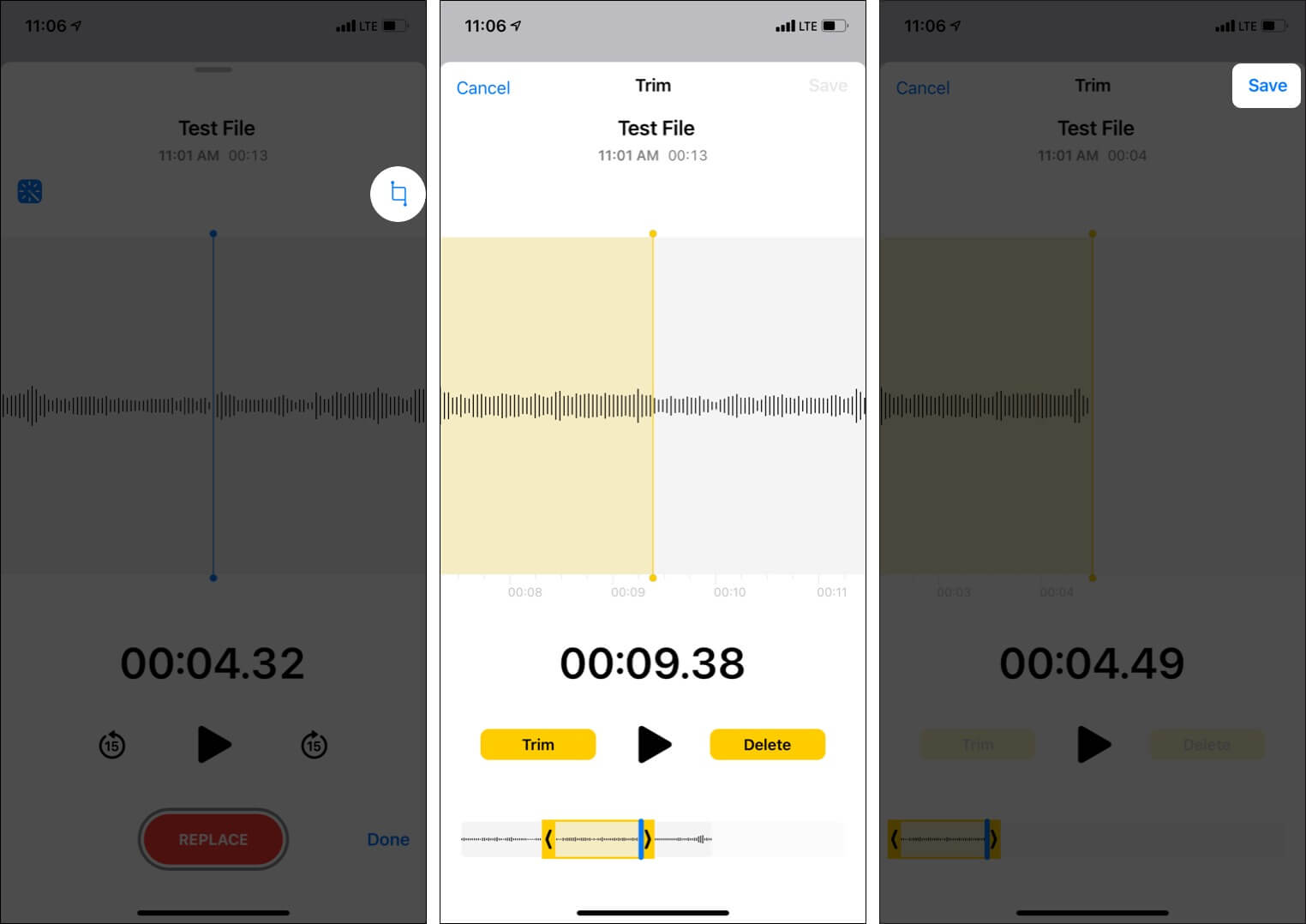
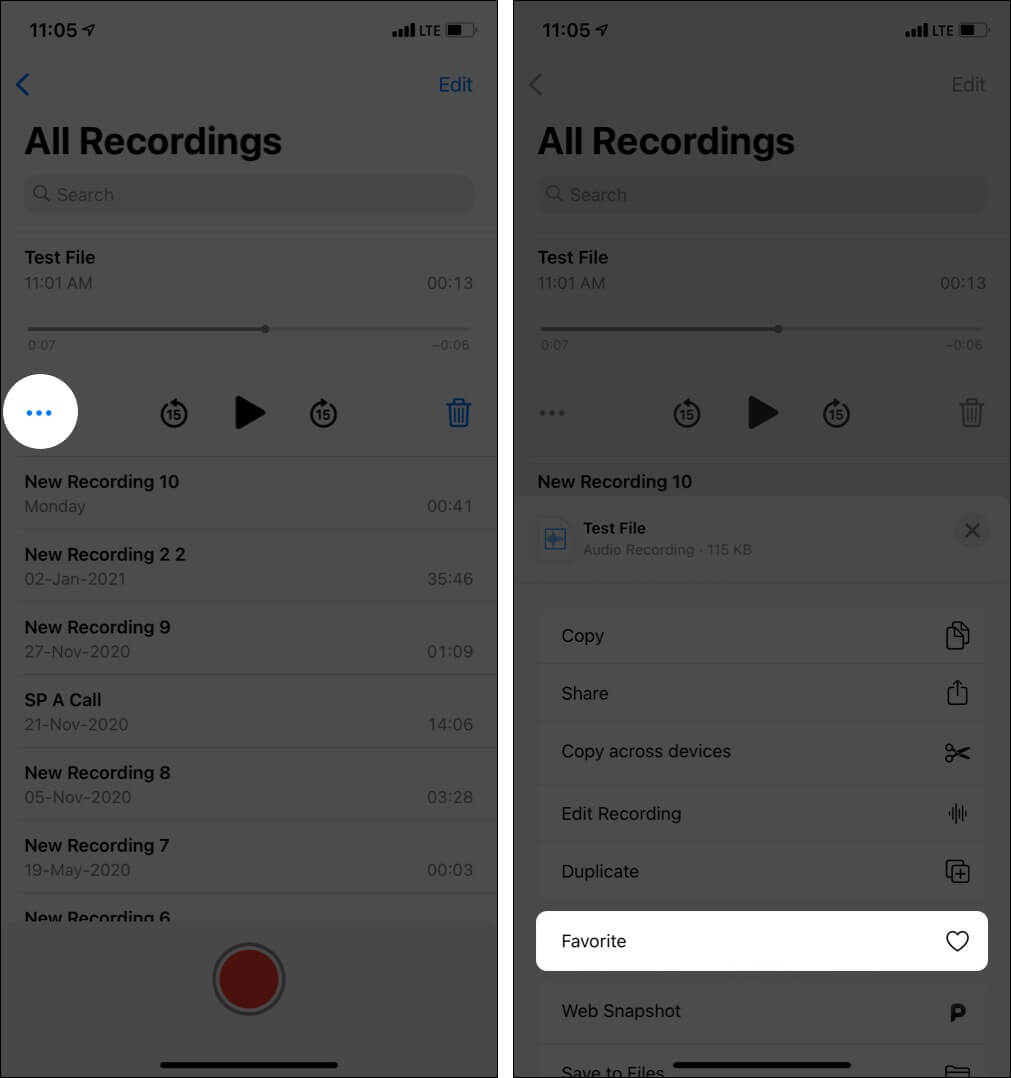
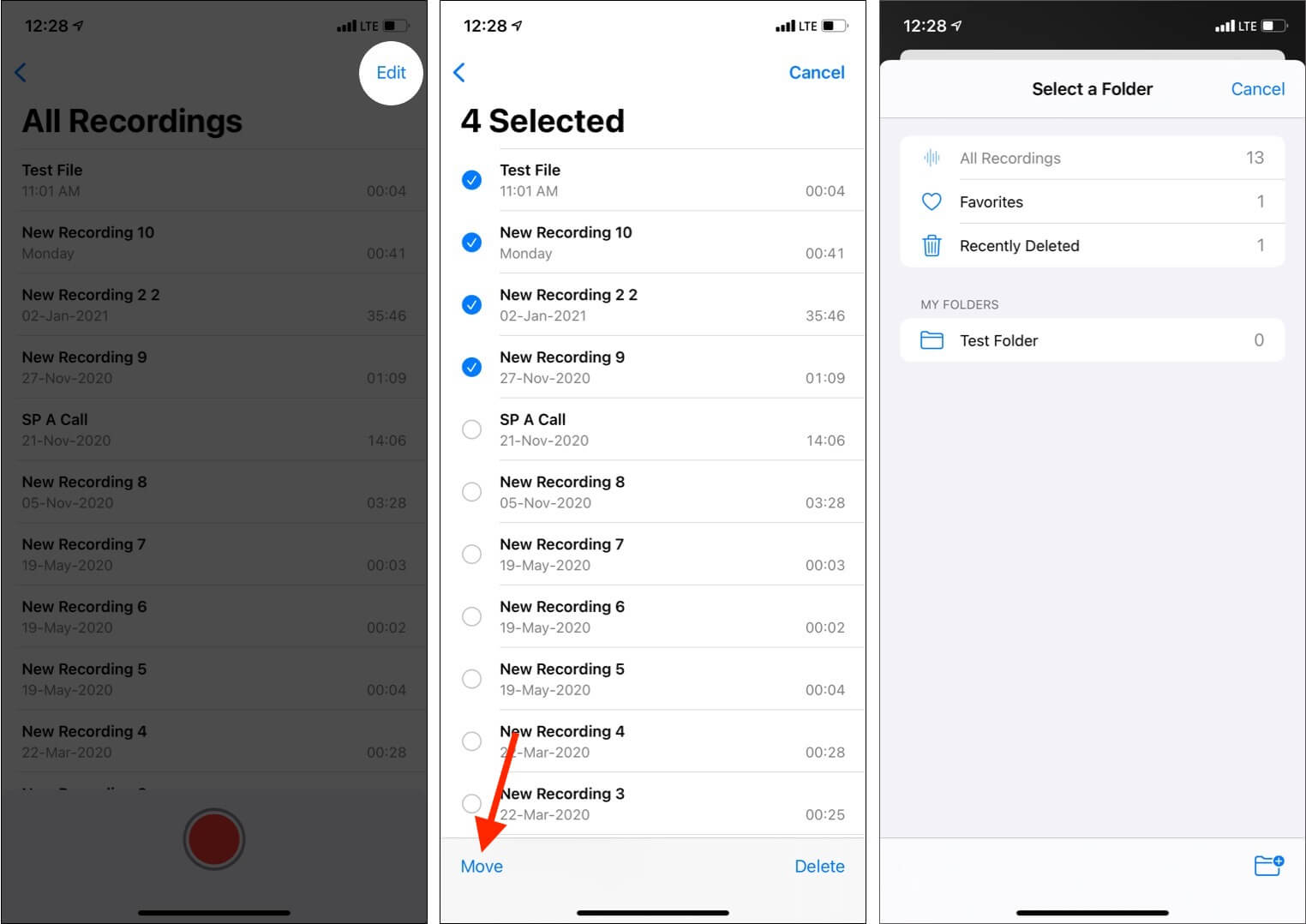
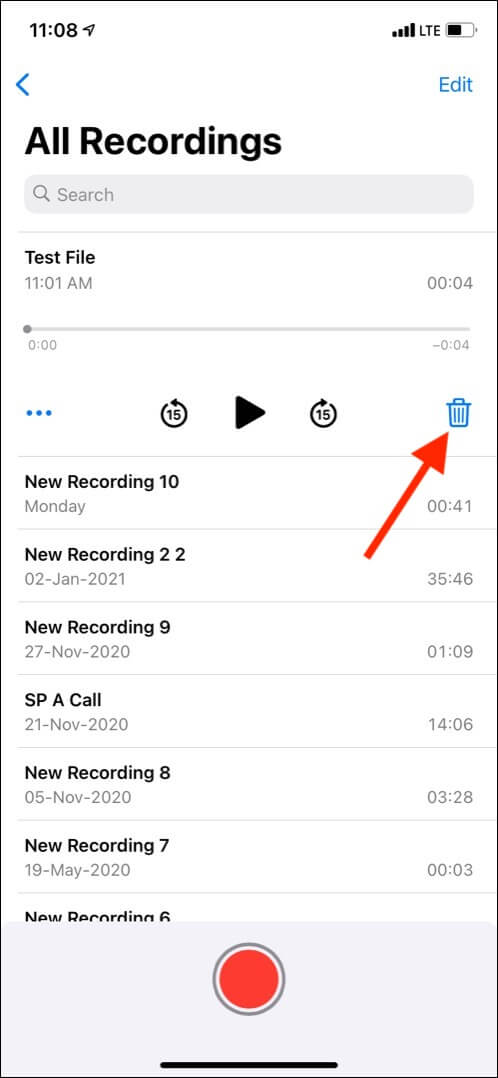
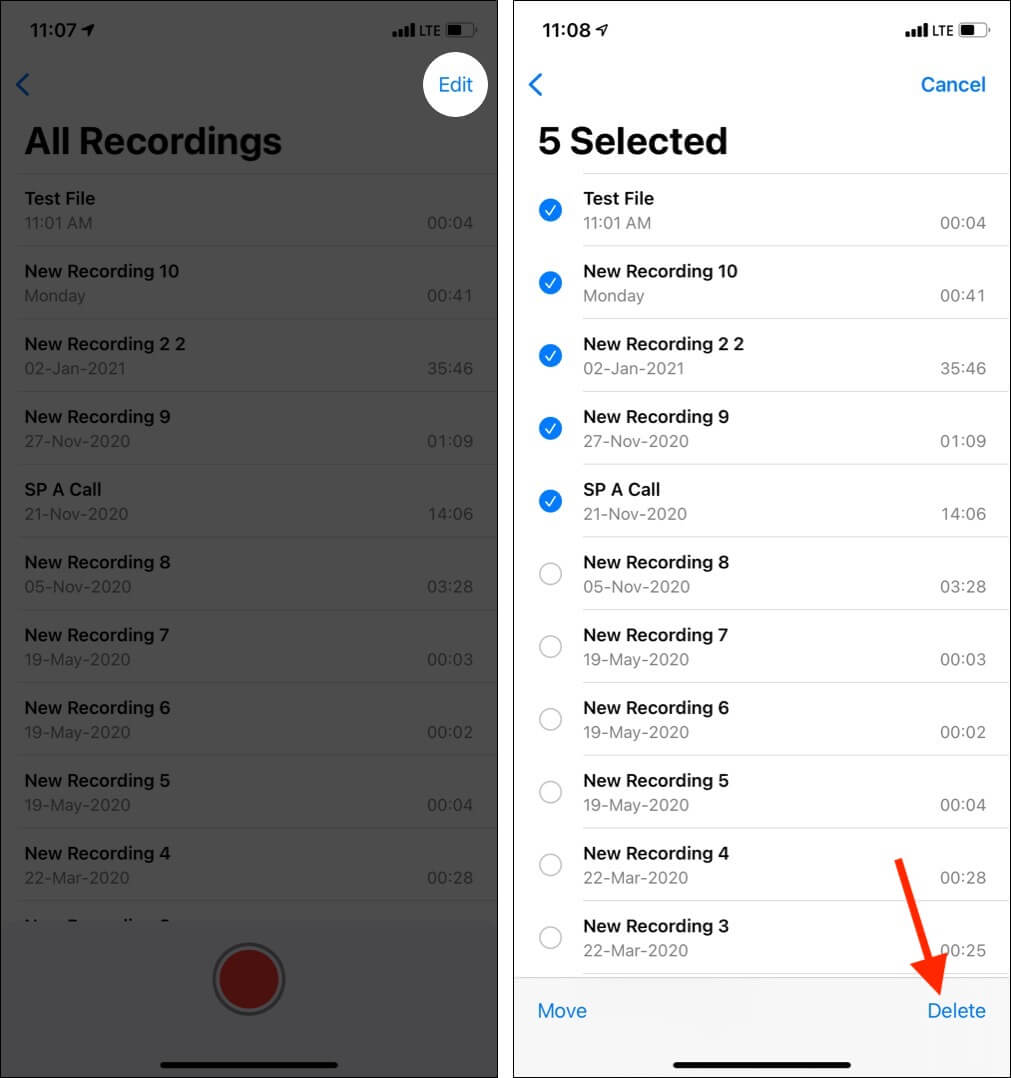
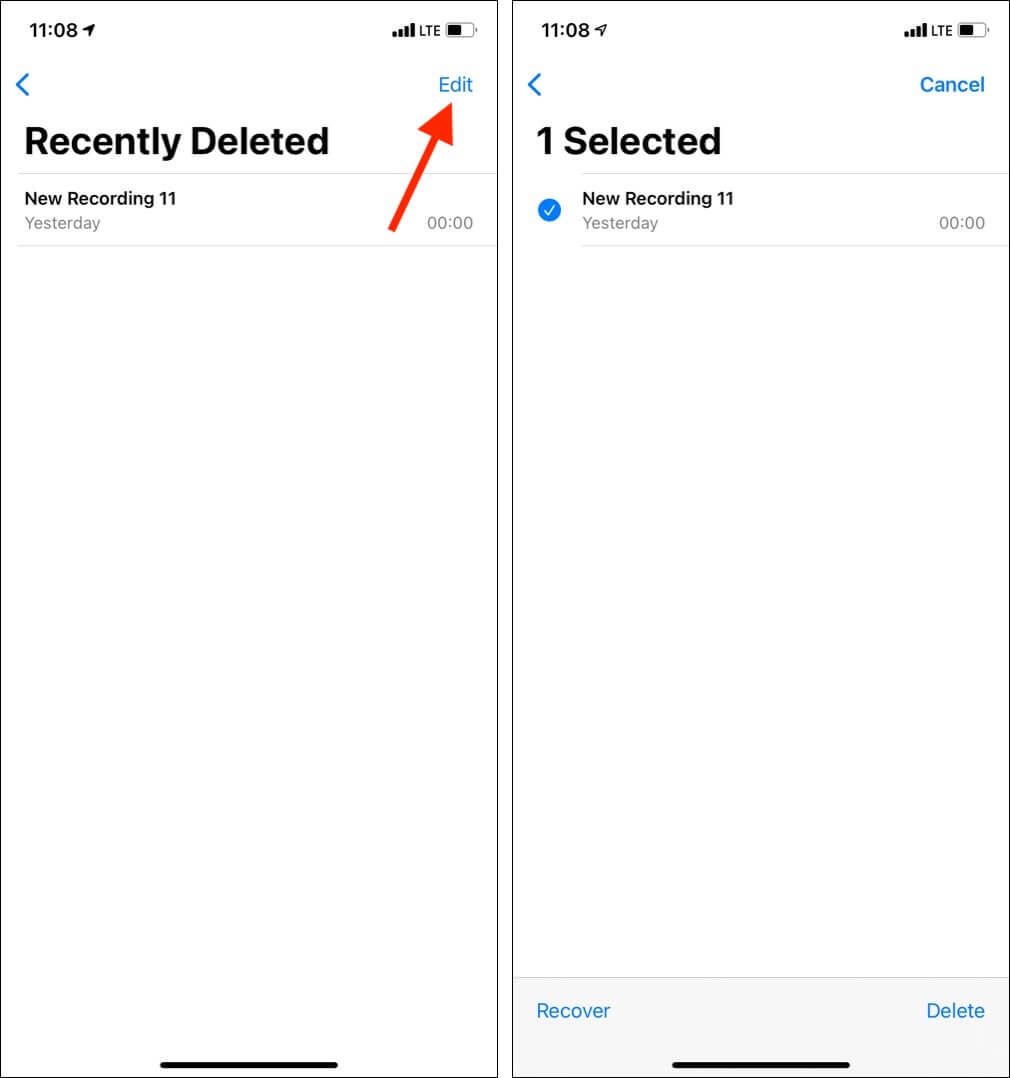

title: “How To Use Voice Memos On Iphone And Ipad A Complete Guide " ShowToc: true date: “2023-06-15” author: “Constance Levy”
How to record a voice memo on iPhoneHow to play the recorded voice memoRename the voice recording on iPhoneShare a voice memo from iPhoneHow to automatically save voice memos to iCloudSearch for a recording in the Voice Memos appHow to change voice recording audio qualityHow to duplicate a recordingEdit a voice memo on iPhone Enhance a recording Replace part of the voice memo Trim the voice memo Delete part of a voice memo How to organize your recordings Favorite a voice recording Keep voice recordings in folders How to delete voice memo folder and voice recording
How to record a voice memo
How to play the recorded voice memo
You will find the voice memos under ‘All Recordings.’ To play, tap one of the clips and hit the triangle play button.
Rename the voice recording on iPhone
If the Voice Memos app has location access, the memos will have the name where they were recorded. If location permission were denied, the name would be New Recording 1, New Recording 2, and so on. You can easily rename the file to suit your liking and needs.
Share a voice memo from iPhone
You can effortlessly share a voice memo with friends and family via other messaging apps or save it to third-party storage apps.
How to automatically save voice memos to iCloud
Your iPhone and iPad can automatically save voice memos to iCloud Drive and make them available on all your Apple devices. For this to work, you must enable iCloud Drive and make sure the Voice Memos app is permitted to write files to it.
Search for a recording in the Voice Memos app
Have a long list of recordings and need to find a specific one quickly? Open the Voice Memos app and swipe down the All Recordings screen to reveal the search bar. Type the recording name to see the results.
How to change voice recording audio quality
Do you wish that your audio notes be saved in full quality? This trick will especially come in handy if you are recording for video projects, podcasts, or other professional work. Let me quickly show you how to change the audio recording quality. That’s it! Now, you can save your voice memos without compromising on the quality.
How to duplicate a recording
Before editing an image in Photos, I first create its duplicate. You can do the same with voice memos before editing them. This ensures that if you trim, replace, or delete a portion, the other duplicate file is still there as a backup.
Edit a voice memo on your iPhone
Courtesy of the above headings, you now know how to record a voice memo and other basics. Now, let us get to the more creative and advanced part. This includes editing the voice memo to suit your needs and have it just the way you like.
Enhance a recording
Enhancing a recording will reduce background noise and echo, giving you better audio. Follow these quick steps.
Replace part of the voice memo
You record a clip giving your best to find out later that a specific portion has some unwanted noise or mispronunciation. Relateable? Don’t worry! You can replace that part with a fresh take smoothly using the Voice Memo app. (Note: Duplicate the clip just in case.) Here’s how;
Trim the voice memo
Are you familiar with trimming videos in the iPhone using Photos app? If yes, trimming voice memos will be familiar. Even if not, the process is effortless. Let me show how;
Delete part of a voice memo
You saw how to trim the voice recording in the above steps and save the selected portion. But if you wish to delete a part of the voice memo and keep the rest, follow steps 1 to 5 above. After that, tap Delete. This will remove the selected yellow portion and keep the rest of the clip.
How to organize your recordings
Like photos and videos, you can organize voice notes into relevant folders or mark them as favorites. Here’s how to do it;
Favorite a voice recording
Keep voice recordings in folders
How to delete the voice memo folder and voice recording
Have old or unnecessary recordings that you no longer need? Let me show you how to remove them.
Record, rewind, edit, and enjoy voice memos on your iPhone!
This is how you can become a master in using the Voice Memos app on your iOS and iPadOS device. I believe this post was helpful. If you have additional questions, please feel free to reach me via the comments below. You will love these:
Best voice recorder iPhone appsHow to Send a Voice Message on iPhone and iPad3 Ways to Transfer Voice Memos from iPhone to Mac or PC